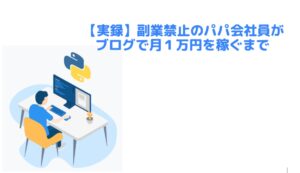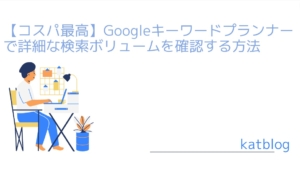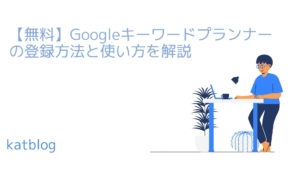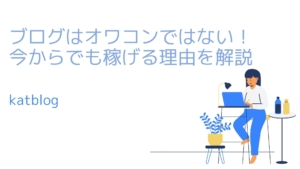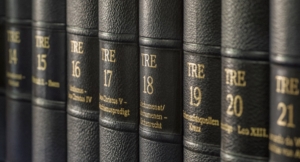こんにちは、K.A.Tです!
ホームページに掲載するロゴや、ブログやTwitterなどに載せるバナーも自分でオリジナルが作成できたらいいですよね。
それでも、illustrator(イラストレーター)やPhotoshop(フォトショップ)を利用するのは高価だし、なによりデザインスキルが全然ないと思っている方におすすめなのが、Canva(キャンバ)になります!
この記事を読むメリット
- Canvaについて理解できる
- Canvaの使い方がイメージできる
Canvaとは
Canva(キャンバ)は
![]() だれでもかんたんにプロっぽいデザインが作成できるツールになります。
だれでもかんたんにプロっぽいデザインが作成できるツールになります。
Web上のバナー、TwitterやFacebookのホーム画面や、ブログ投稿の画像などが作成でき、また豊富なテンプレートも用意されています。
ぼく自身も、ロゴやバナーの作成はCanvaを利用しており、3種類のプランの中で、Canva Pro(有料版)を利用しております。
| Canva | Canva Pro | Canva Enterprise | |
| 月額 | 無料 | 1,500円 1,000円(年払い) |
要問い合わせ |
| フォルダ数 | 2 | 無制限 | 無制限 |
| ストレージ容量 | 5GB | 100GB | 無制限 |
| テンプレート数 | 25万点以上 | 42万点以上 | 42万点以上 |
| 画像・素材数 | 数十万点 | 7,500万点以上 | 7,500万点以上 |
| サポート | なし | あり | あり |
▼そのほかの機能の違いは、公式サイトをみてください。
→Canva公式サイトで確認する
Canvaの使い方について
ここではかんたんにCanvaの登録と使い方について案内します。
Canvaに登録する
Canvaを開きます。
画面上部の「登録」ボタンをクリックします。

「メールアドレスで登録」ボタンをクリックします。
※GoogleアカウントやFacebookアカウントでも登録できます。
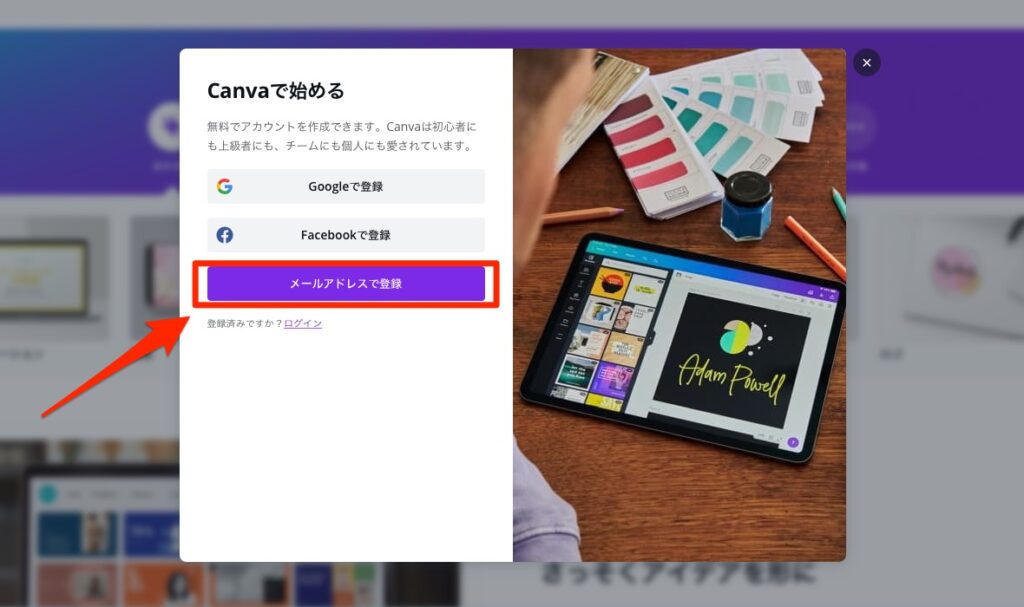
①「名前」、②「メール」、③「パスワード」を入力し、④「開始する!」ボタンをクリックします。
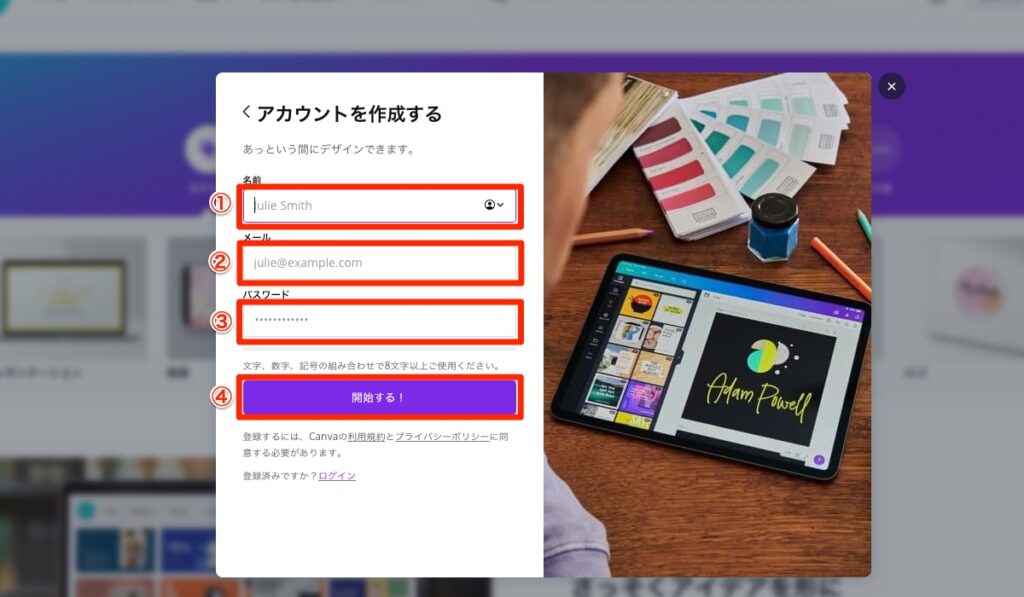
「登録が完了しました。」の画面が表示されましたら、「ワーク」ボタンをクリックします。
※ダッシュボードの画面に移動します。
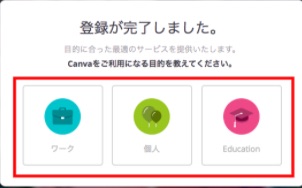
Canvaを使用する
※かんたんなバナーを作成します
画面右上の「デザインを作成」ボタンをクリックします。
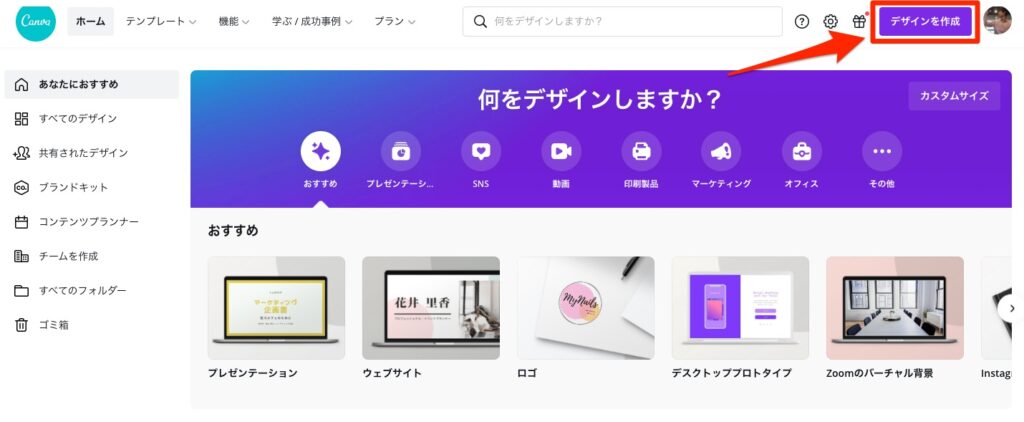
「カスタマイズ」を選択します。
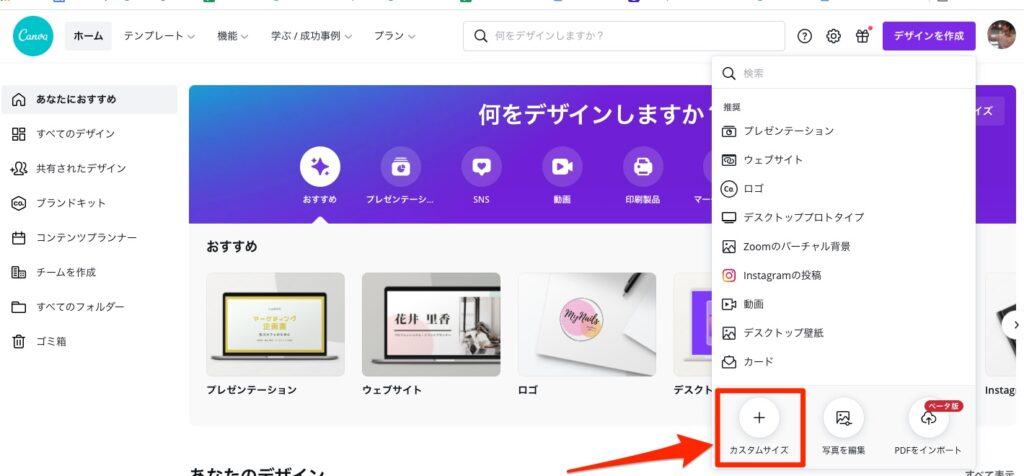
デザインに必要な幅と高さのサイズを入力し、「新しいデザインを作成」ボタンをクリックします。
※サイズは最小40ピクセル、最大8,000ピクセルまで選択できます。
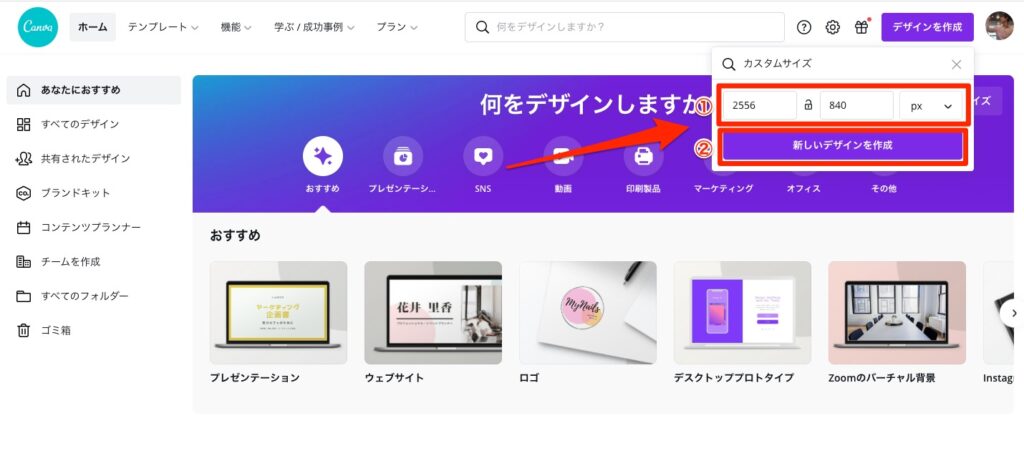
編集画面が開いたら、画面左側の「テンプレート」や「写真」、「テキスト」などを利用し、画像や文字を入れて編集します。
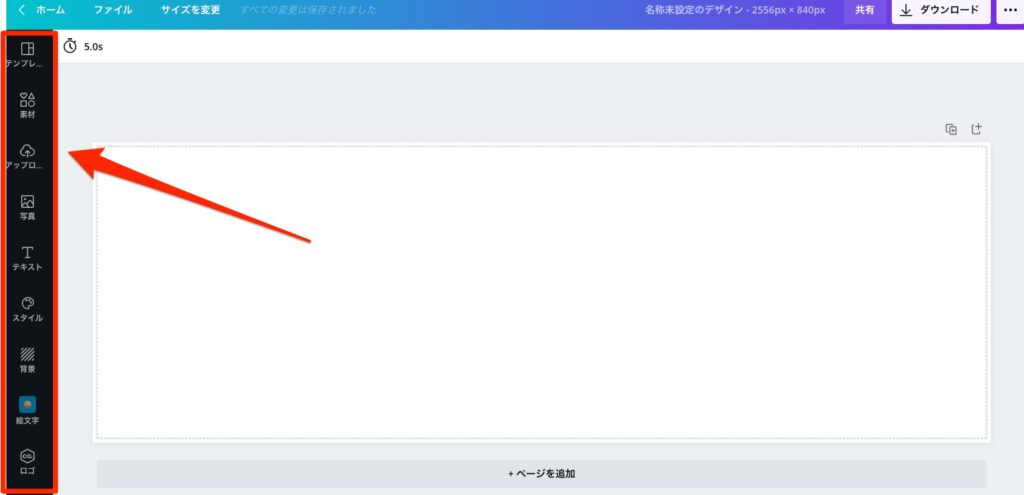
編集後は、「ダウンロード」ボタンをクリックし、ファイルの種類を「JPEG」選択し、「ダウンロード」ボタンをクリックします。
※ダウンロードフォルダに保存されます。
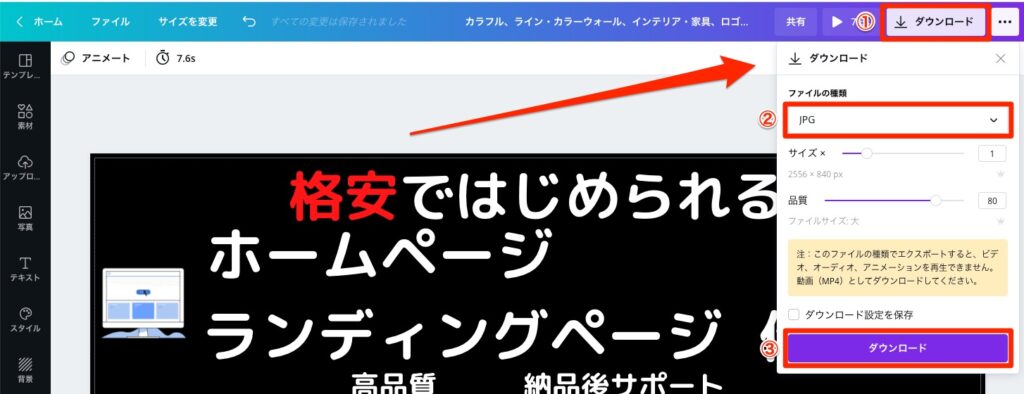
以上で操作は終了です。
初心者のぼくでもこのようなバナーを作成することができます。

まとめ
ぼく自身、デザインスキルはありませんが、Canvaを利用することで見栄えのよい作品をつくることができます。
なにより自分で作成することで、サイトやブログに愛着が沸くと思います。
またテンプレートや写真も豊富なため、ホームページやブログに載せる写真としてもおすすめなので、また使ったことがない方は、ぜひ利用してみてください!
この記事がよかったと思っていただけたら、シェアしていただけるとたいへんうれしいです\(^o^)/