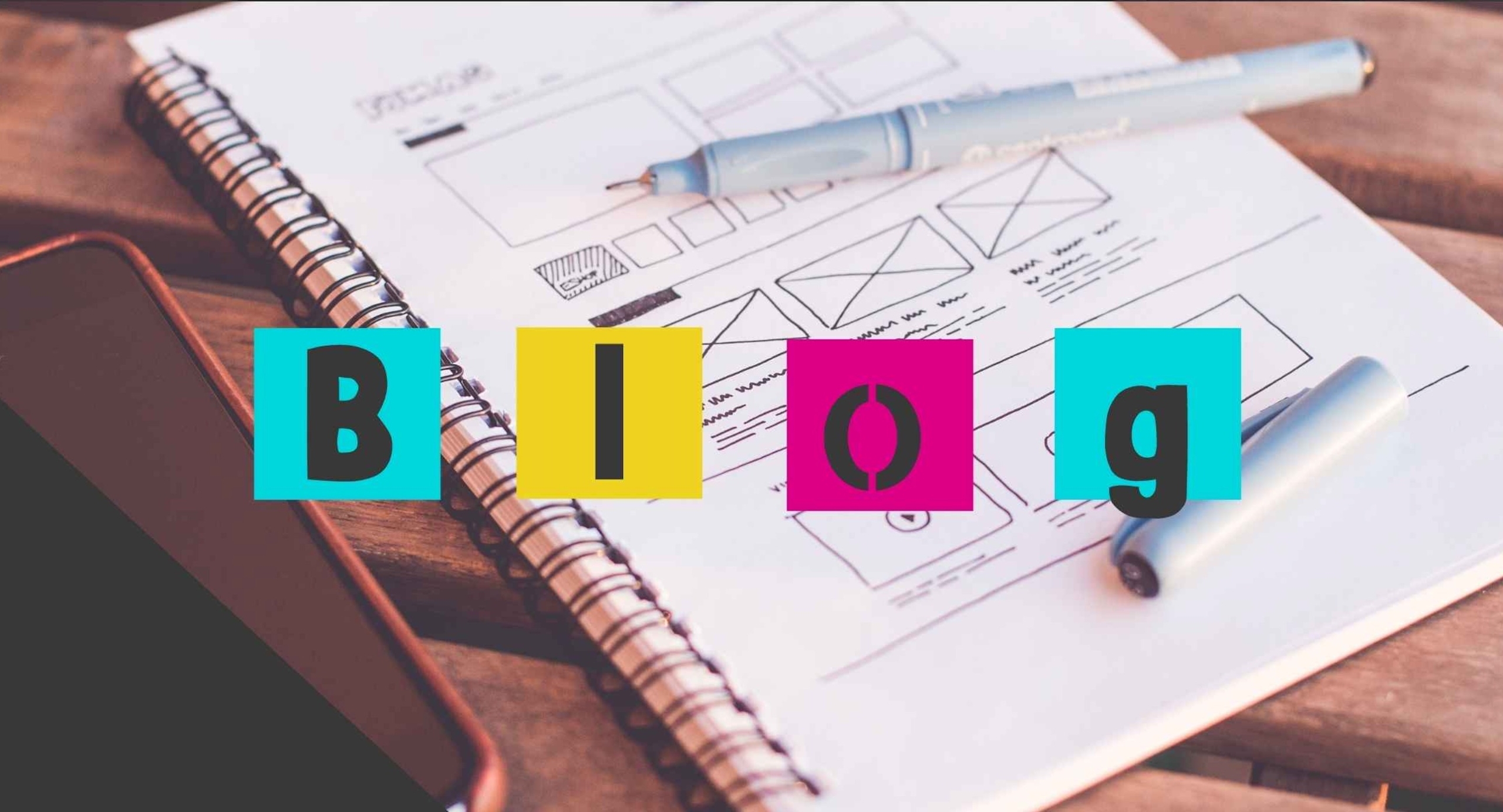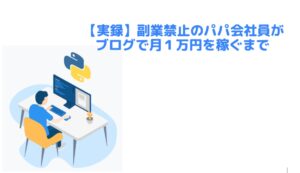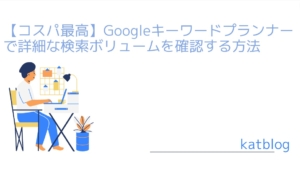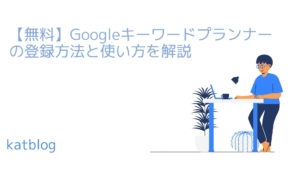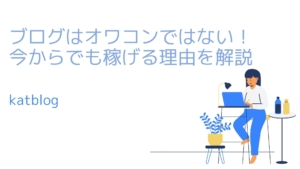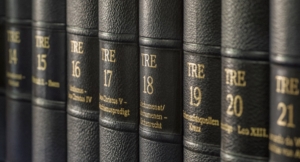悩んでいる人
悩んでいる人ブログの開設にはWordPressが良いって聞いたけど、始め方がよく分からないなぁ…。
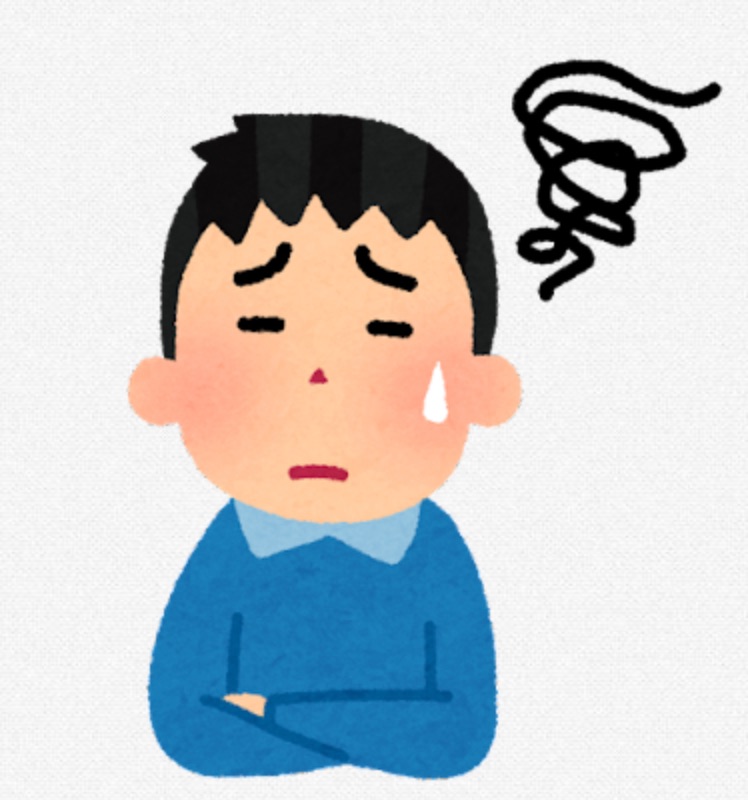
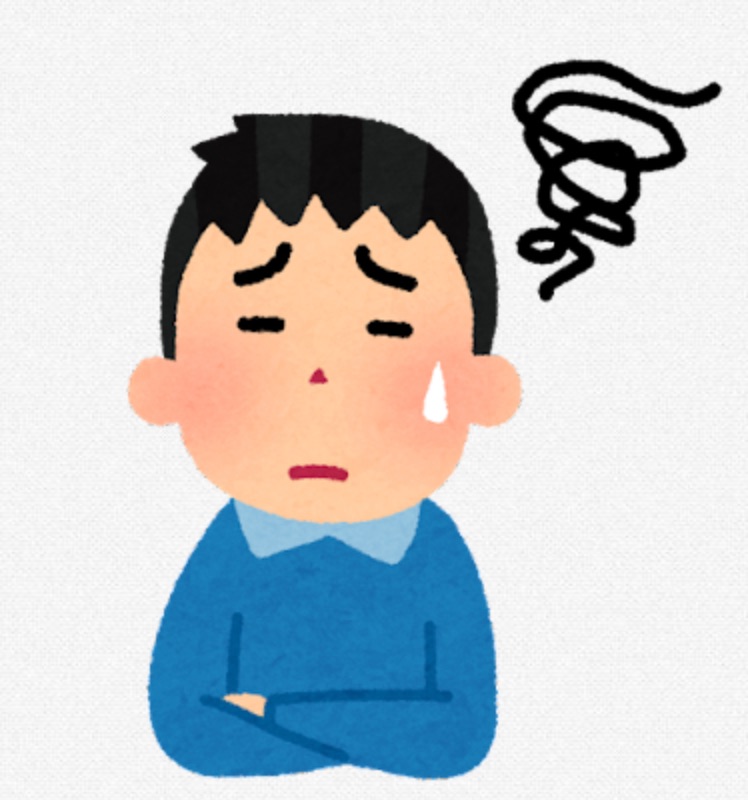
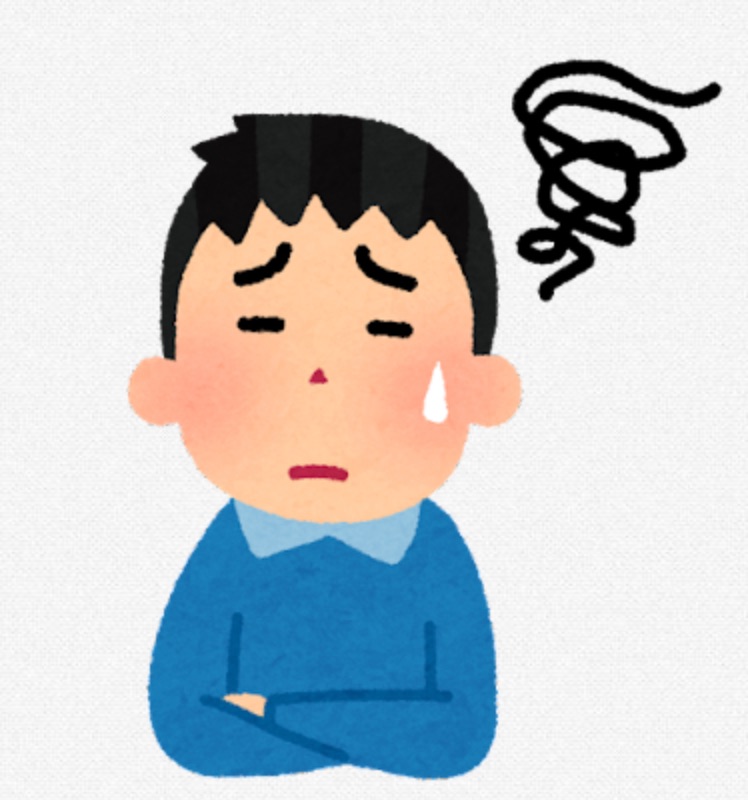
たくさんレンタルサーバーがあって、どこを選べばいいんだろう?
みなさんも同じような疑問を持ってないでしょうか?
今回は、WordPressでブログを開設する方法について記事にまとめてみました。
僕自身も初めてサーバーを開設した時は、ドメインの取得からWordPressのインストールするまでに色々と調べながら時間がかかった苦い思い出があります。


これからWordPressでブログを開設したいけど、イマイチよく分からないと悩んでいる人は多いと思います。
まさに僕自身がそうでした!
そんな過去の自分のように苦労して欲しくないため、この記事を見てくれた方の役に立てればと思ってます。
ぜひ、最後までお読み下さい!
ブログの開設に必要なものについて
WordPressのブログを開設するには、サーバーとドメインを用意する必要があります。
ブログを作成するにあたり、以下の3つの役割があります。
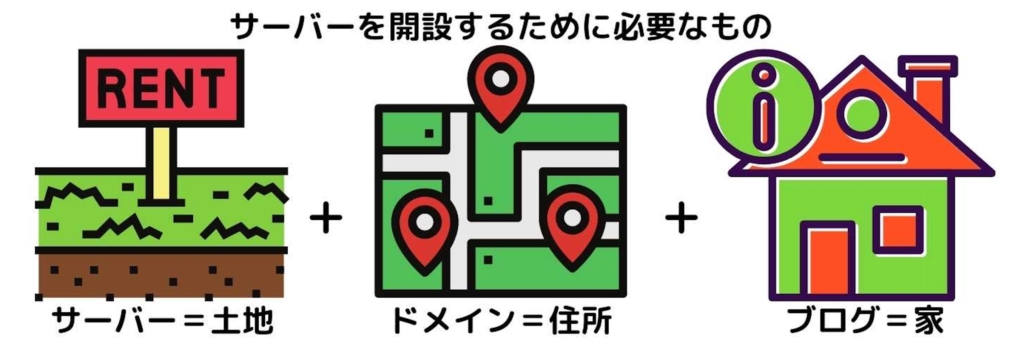
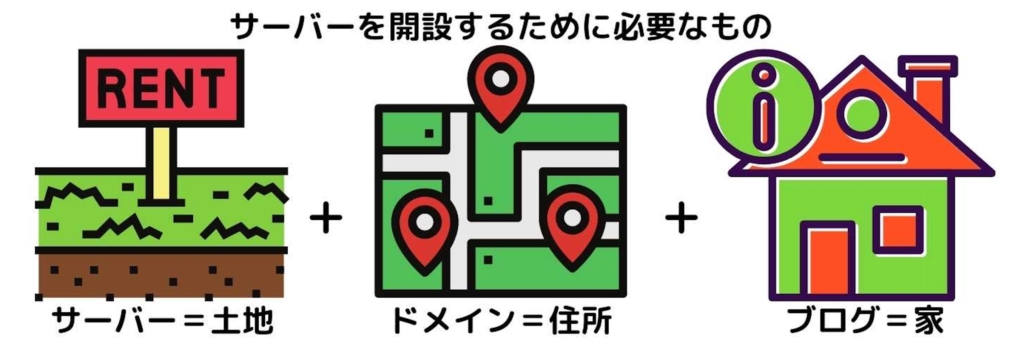
- サーバー:インターネット上の「土地」にあたります。
ブログやホームページをネット上に公開するためのサービスになり、一般的には
レンタルして利用します。 - ドメイン:インターネット上の「住所」にあたります。
Webサイトがどこにあるのかを判別する情報として利用します。
ドメイン名の末尾に、「.com」、「.net」、「co.jp」などがあります。 - ブログ:インターネット上の「家」にあたります。
お客様に喜んでいただける記事を公開し、自宅にたくさんのお客様を招待しましょう。
WordPressブログを運営する方法は、レンタルサーバーと契約する方法がもっとも一般的です。
本記事では、エックスサーバーと契約し、WordPressをインストールする手順をご紹介します。
エックスサーバーより割安なレンタルサーバーもありますが、トラブルが起こった場合に問い合わせ先が
なかったり、返事までに時間がかかるなど、デメリットもあります。
トラブルが多いと、本来の記事の執筆に集中したいのに、別の事に時間がとられてしまいますよね…。
時間はお金には変えられないです!
エックスサーバーは国内シェアNo.1のレンタルサーバーで、200万以上のサイトの運用実績があります。
また、分からないことやトラブルがあった場合に、24時間365日のサポートがあるため、安心して利用出来ます。
迷わずに最初からエックスサーバーを選んでおくことで解決します!
3ステップでブログを開設する流れ
エックスサーバーに契約し、WordPressをインストールする手順を案内していきます。
今から案内する手順をおこなえば決して難しい作業ではないので、ぜひ一緒に頑張りましょう!
1.エックスサーバーに申し込みする
はじめに以下をクリックして、エックスサーバーのサイトへアクセスします。
以下のエックスサーバーのサイトが表示されたら、「お申し込みはこちら」をクリックします。
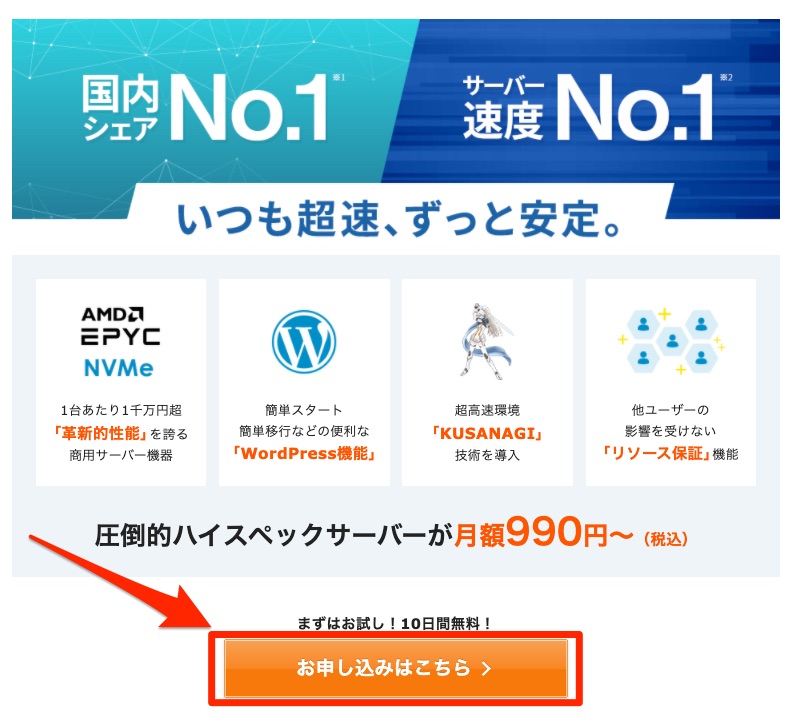
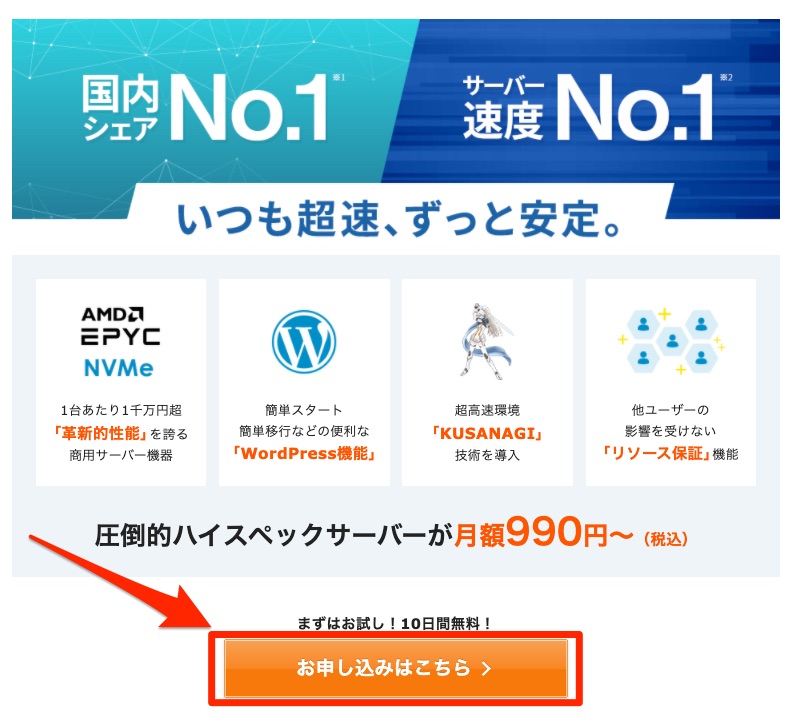
「10日間無料お試し 新規お申込み」をクリックします。
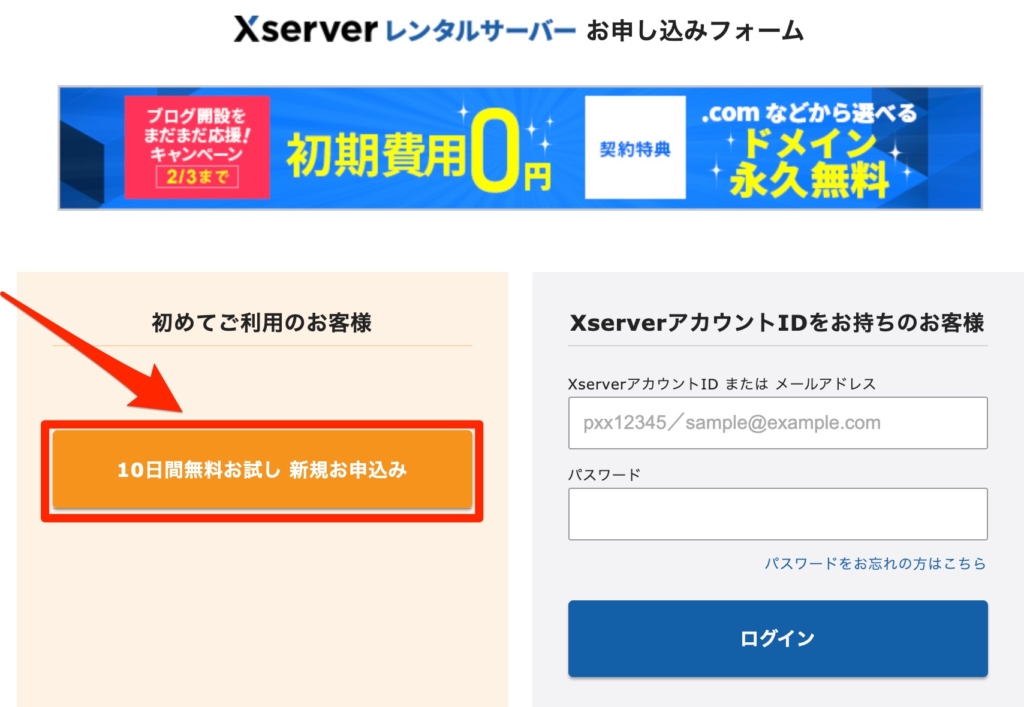
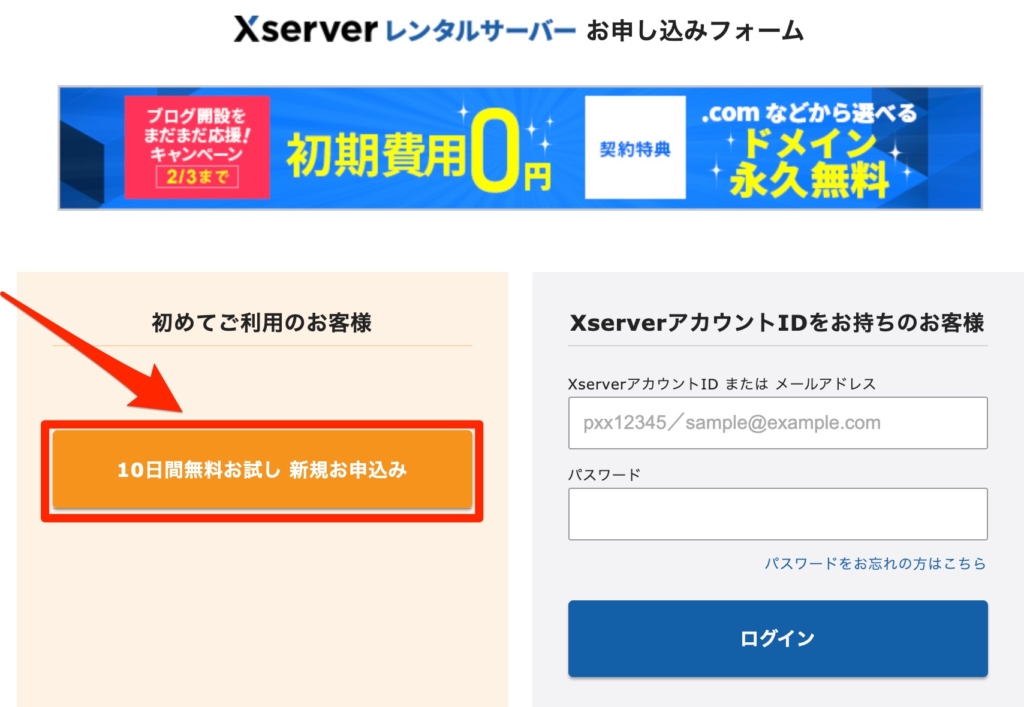
次の画面が表示されます。
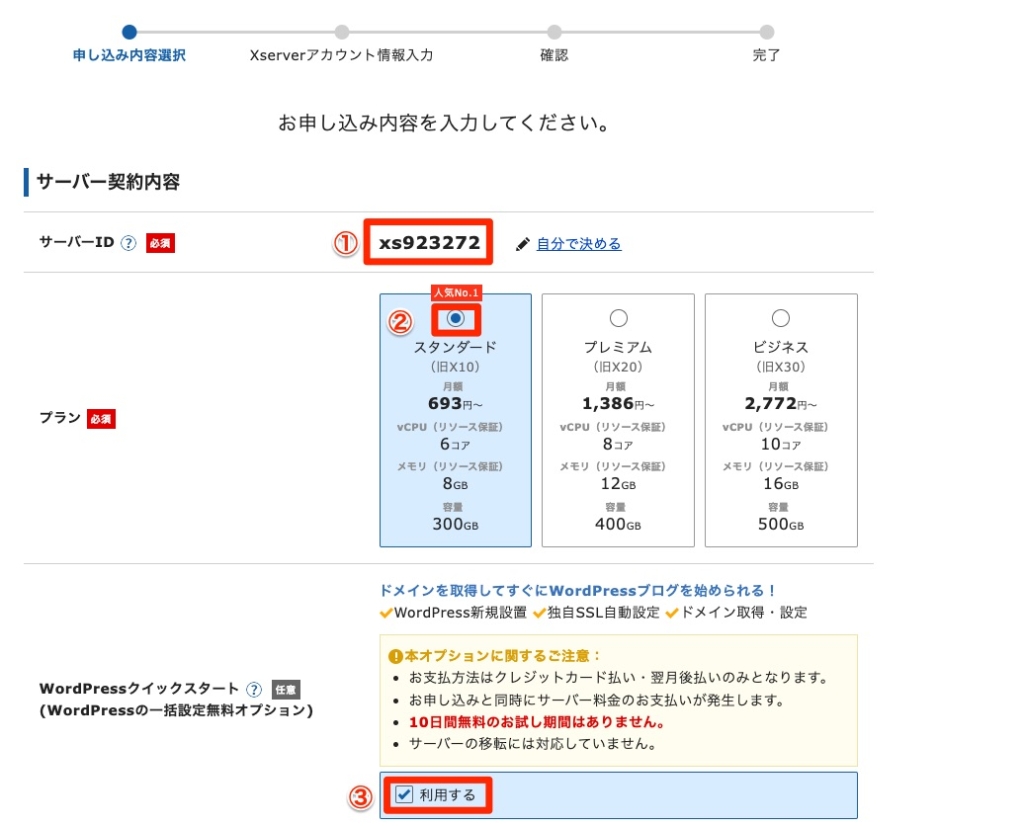
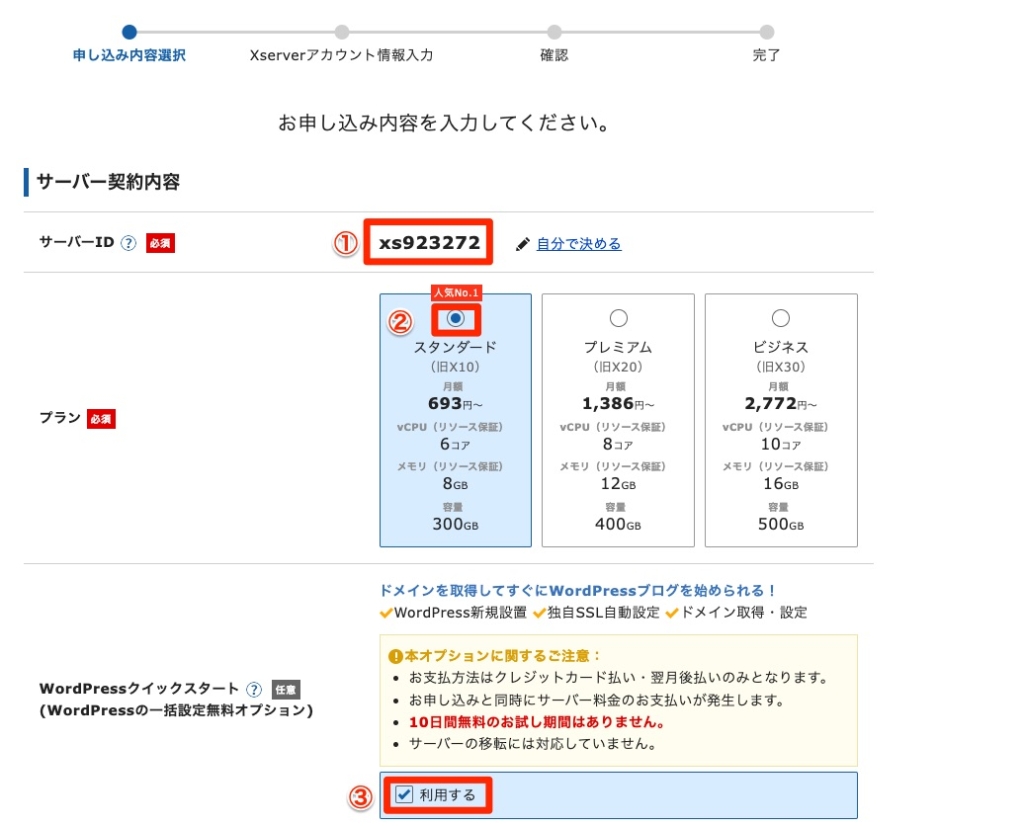
- サーバーID:初期値のままで問題ありません。
- プラン:「スタンダード」のままで問題ありません。
- WordPressクイックスタート:「利用する」にチェックを入れます。
「スタンダード」、「プレミアム」、「ビジネス」の3つプランがあります。
初めて利用する場合は、「スタンダード」のプランで問題ありません。
僕自身も「スタンダード」プランを利用していますが、問題なく利用できています。
次の画面が表示されたら、「確認しました」をクリックします。
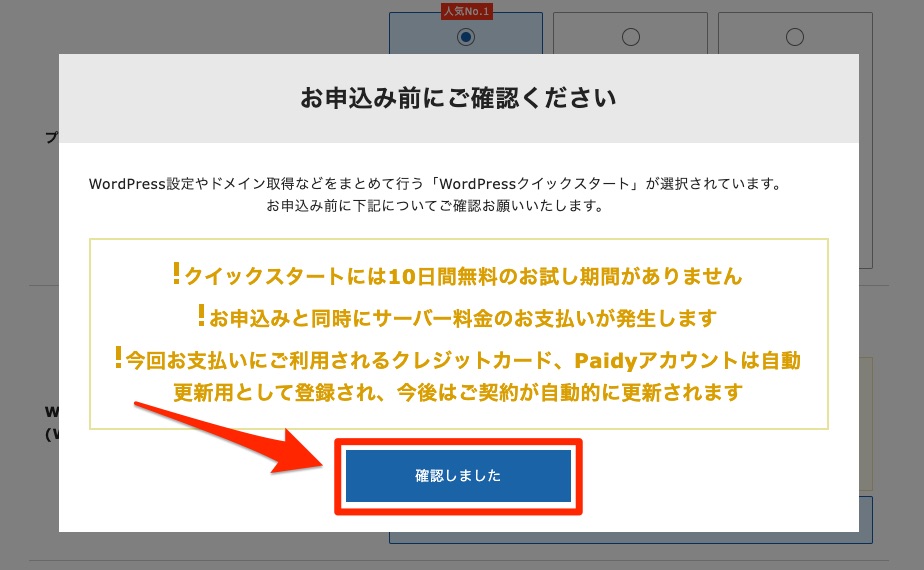
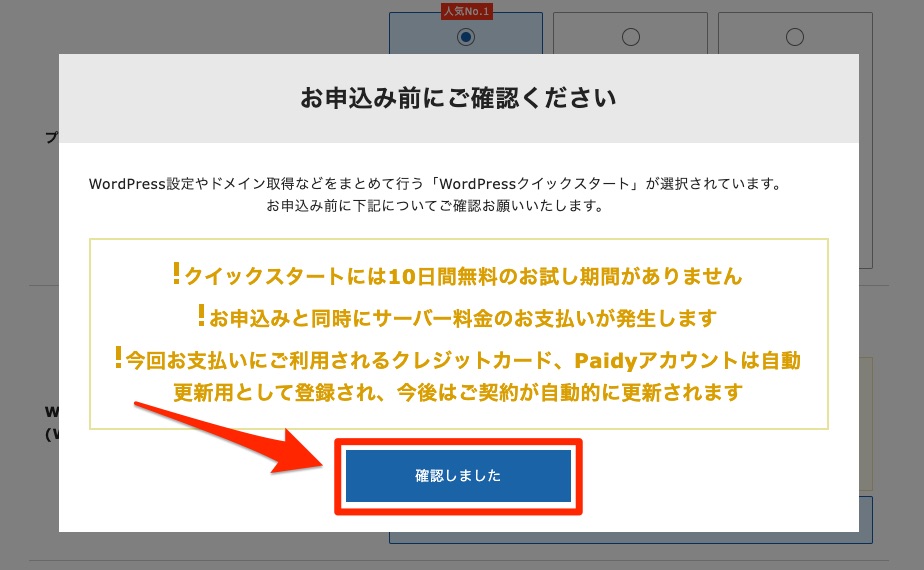
「サーバーの契約期間」を選択します。
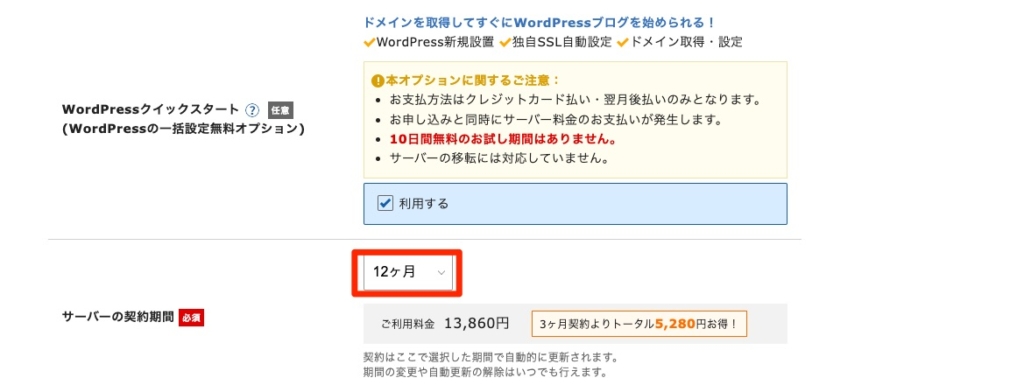
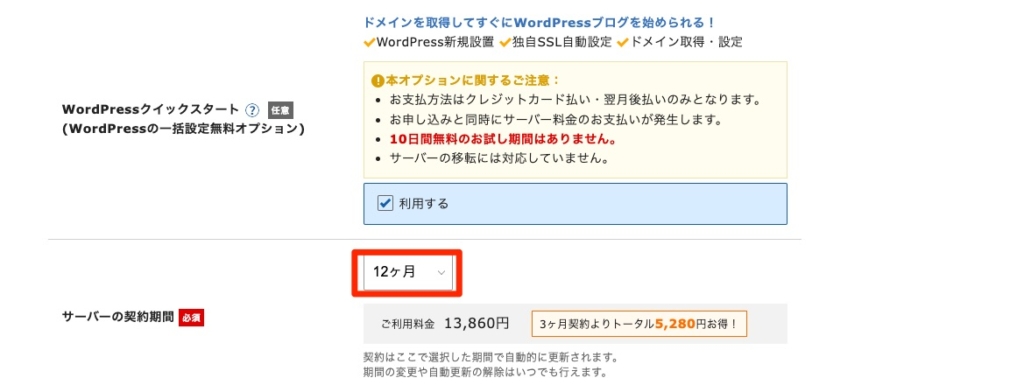
「3ヶ月」、「6ヶ月」、「12ヶ月」、「24ヶ月」、「36ヶ月」の5つから選択できます。
期間が長い方が料金がお得になります。
最初は、利用者が多い「12ヶ月」を選択しておき、次回の契約更新時に利用頻度によって変更するかどうか検討する事をオススメします!
2.ドメインを取得する
次は、ドメインを取得します。
ドメインは、WebサイトのURLのことになります。本ブログの場合、「katblog.net」がドメインになります。
ドメインは好きなものを選んで作成していただいても問題ありません。ブログのタイトルをドメイン名にすると分かりやすいですね。
よく見かけるのは「.com」、「.net」、「.info」などがあります。
ドメイン名は一度取得すると、かんたんに変更できないため、よく考えて決めましょう!
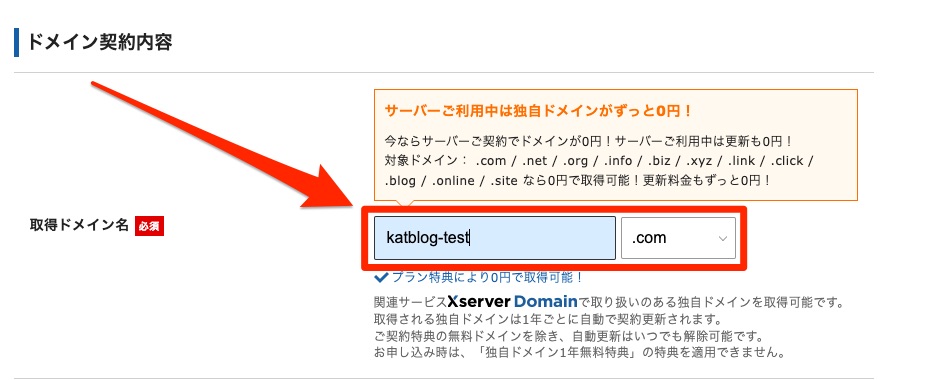
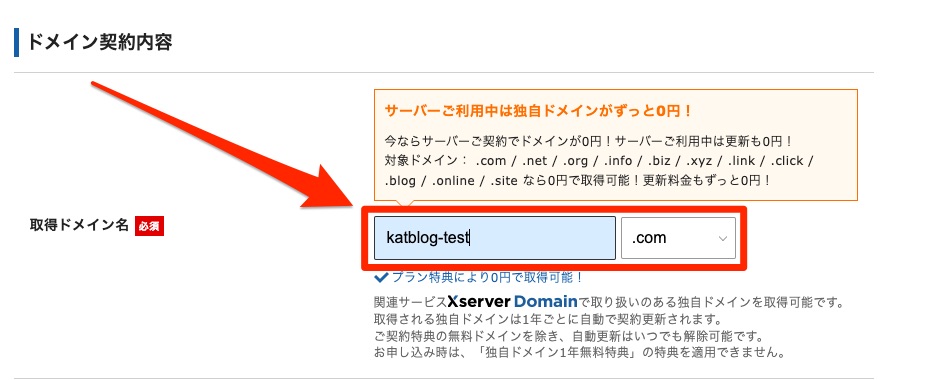
WordPress情報を入力します。
①ブログ名、②ユーザー名、③パスワード、④メールアドレスを入力し、「Xserverアカウントへ進む」をクリックします。
WordPress情報は、後から変更することができます。①ブログ名が決まっていない場合は、いったん仮のタイトルを設定しておきましょう。
②ユーザー名と③パスワードは、WordPressにログインする時に必要なため、忘れずにメモを残してください!
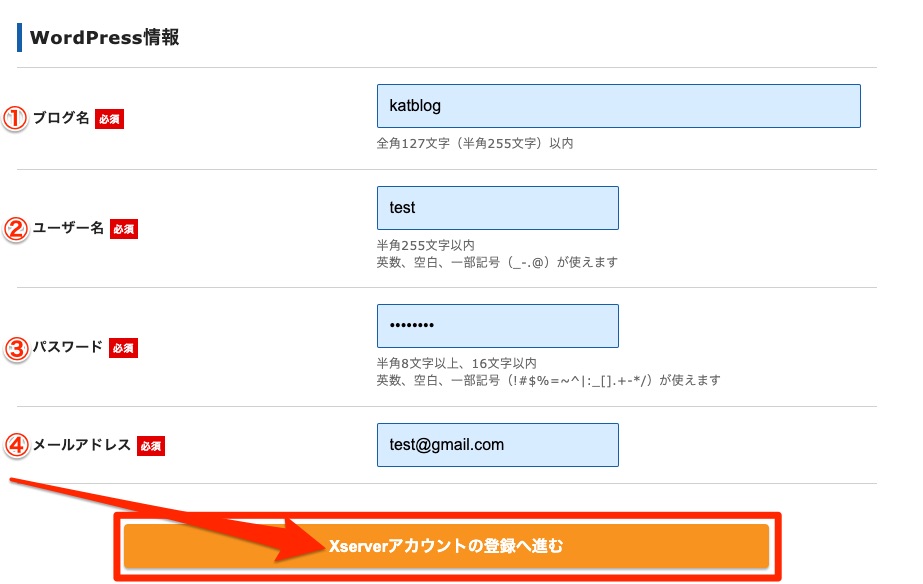
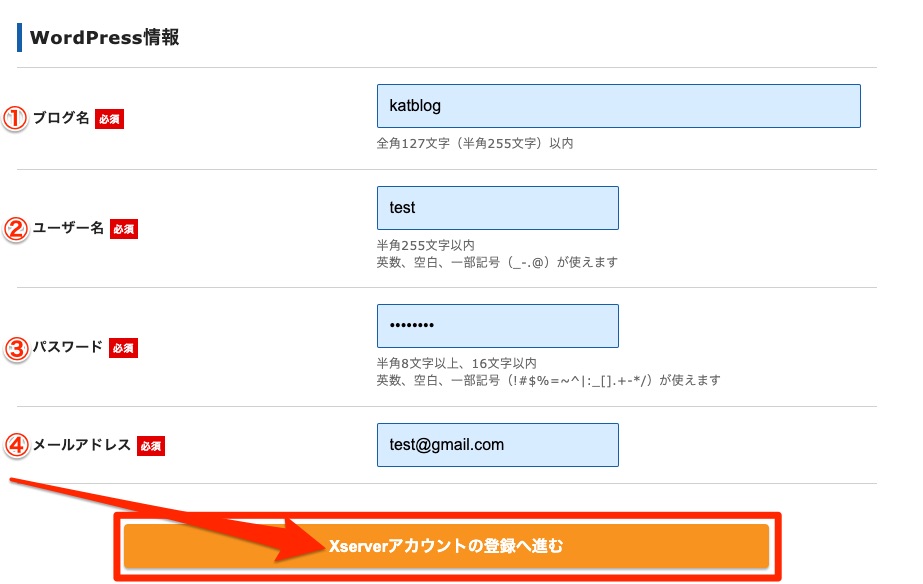
エックスサーバーのアカウントを登録します。
必要事項を順番に入力していきます。
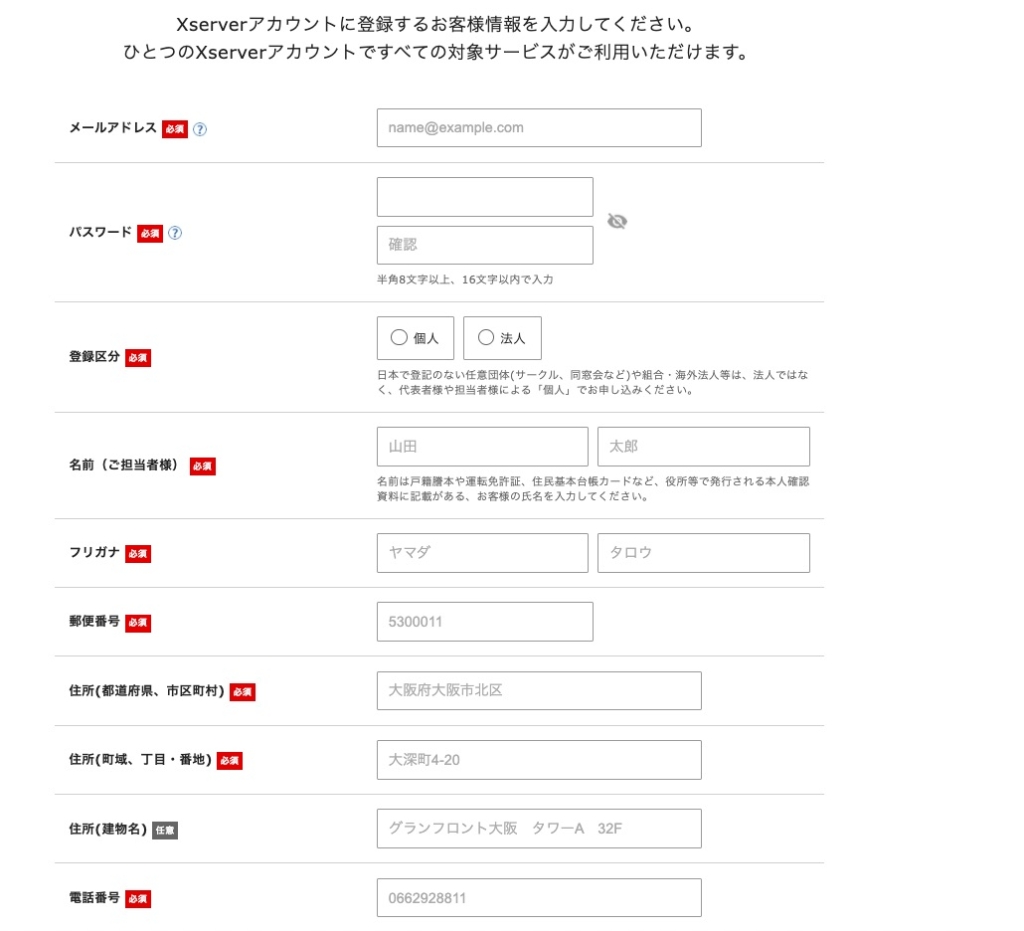
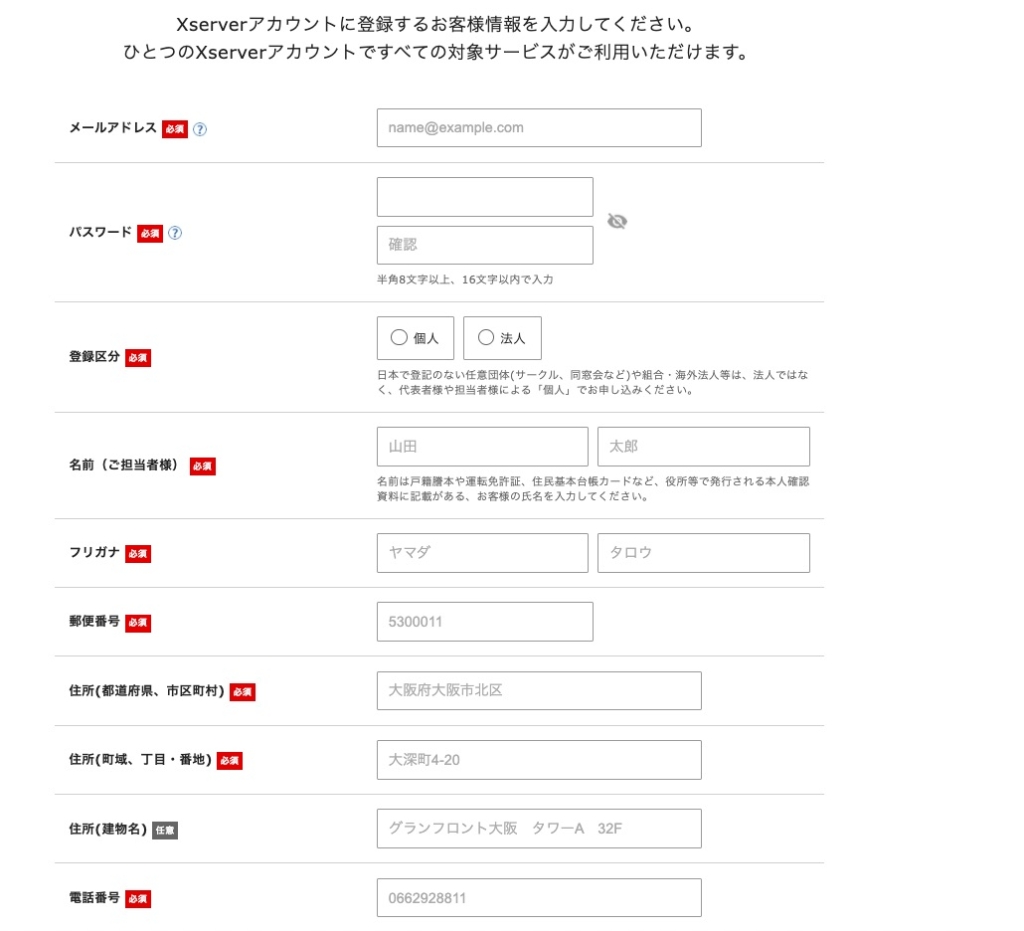
続けて、お支払い方法を選択します。
「クレジットカード」、または後払いの「コンビニ」または「銀行」の3つがあります。
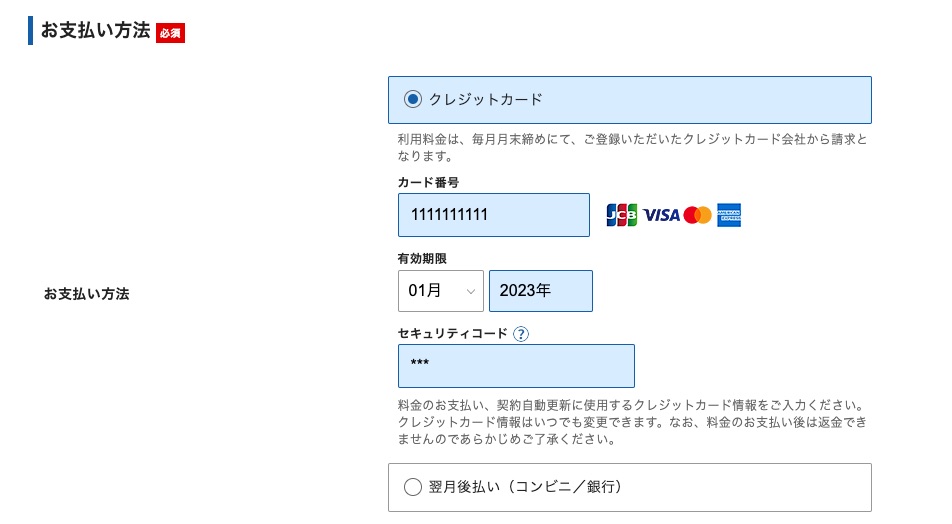
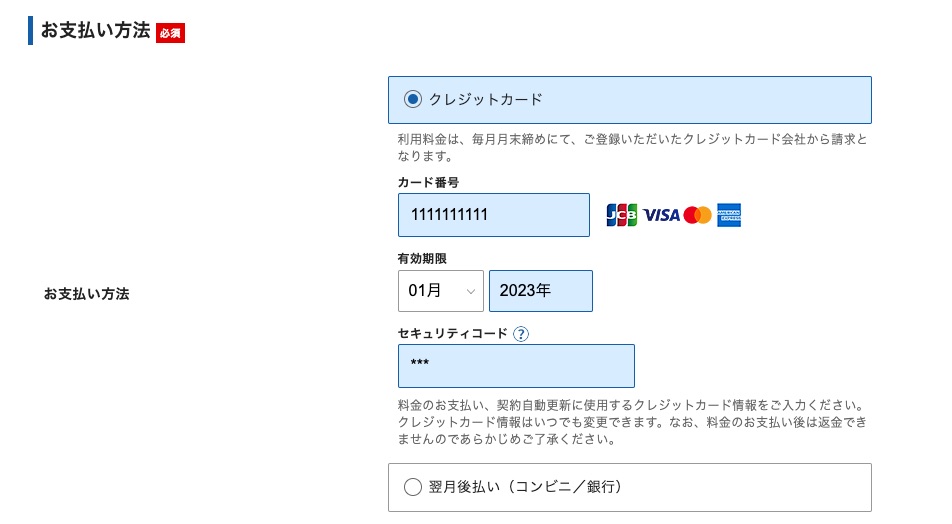
最後に「利用契約」にチェックをして、「次へ進む」をクリックします。
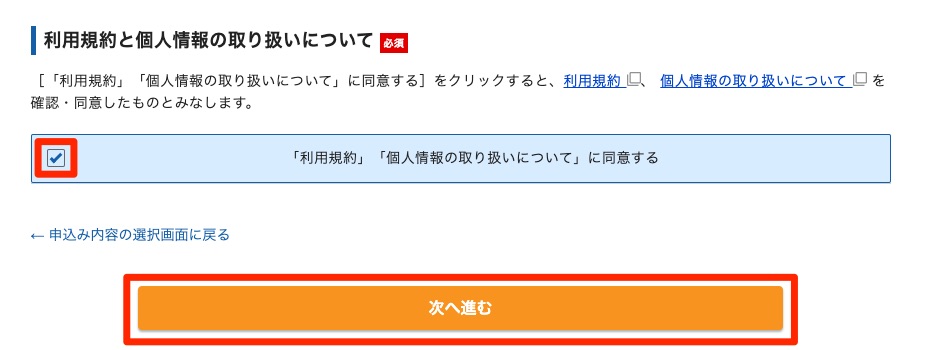
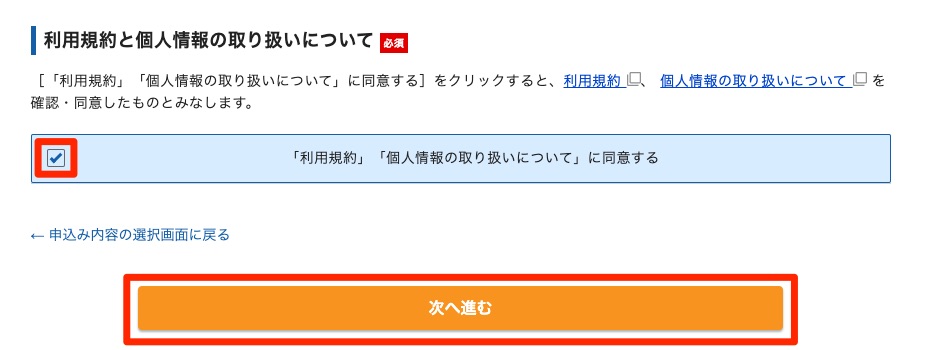
登録したメールアドレスにエックスサーバーから確認コードが送られてくるので、以下の画面の欄に入力し、「次へ進む」をクリックします。
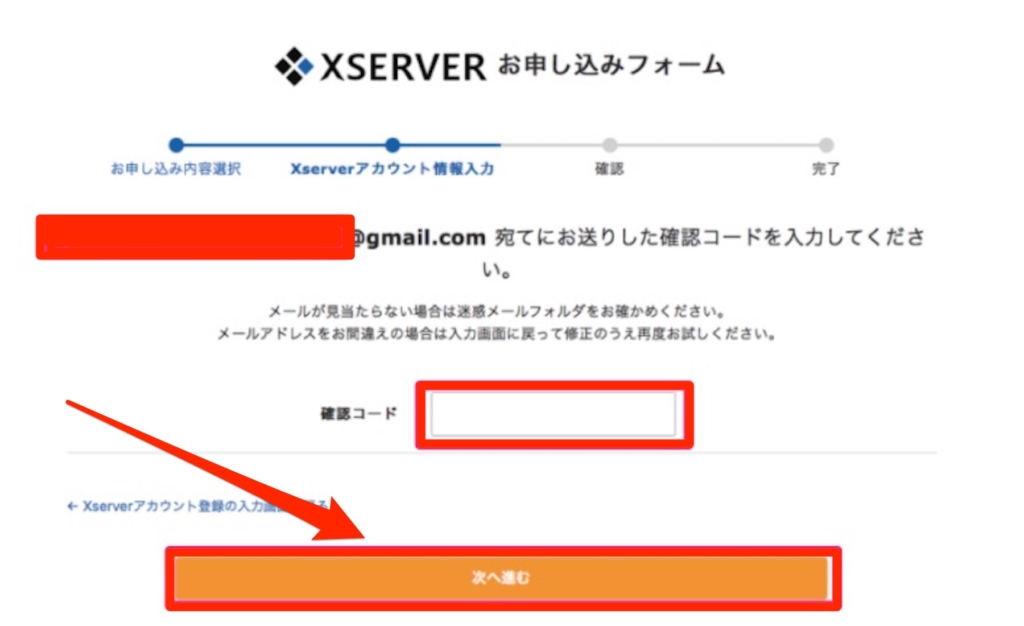
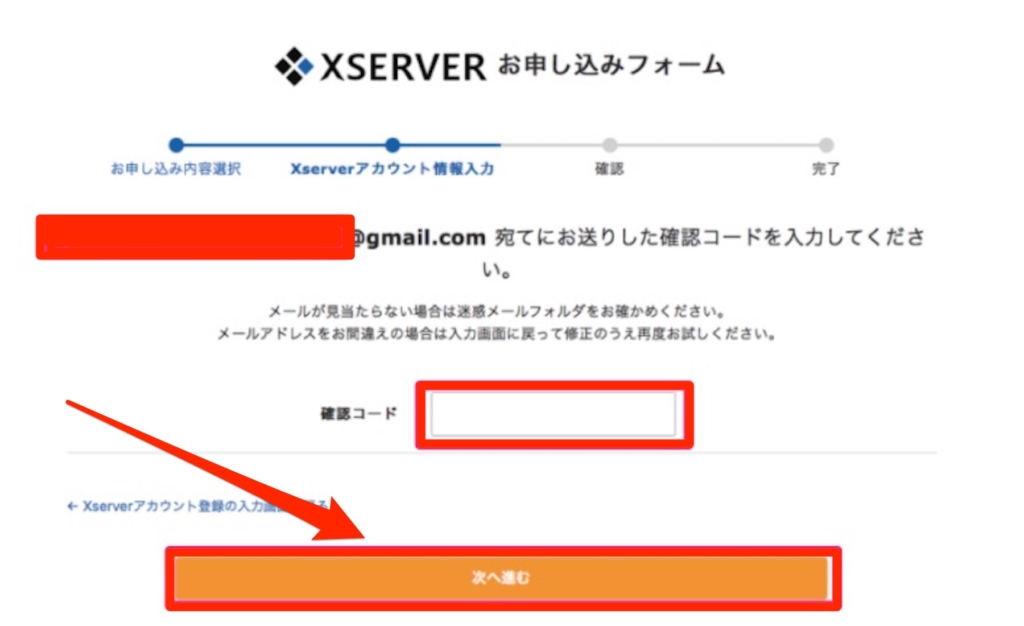
入力した内容に間違いがないか確認し、「SMS・電話認証へ進む」をクリックします。
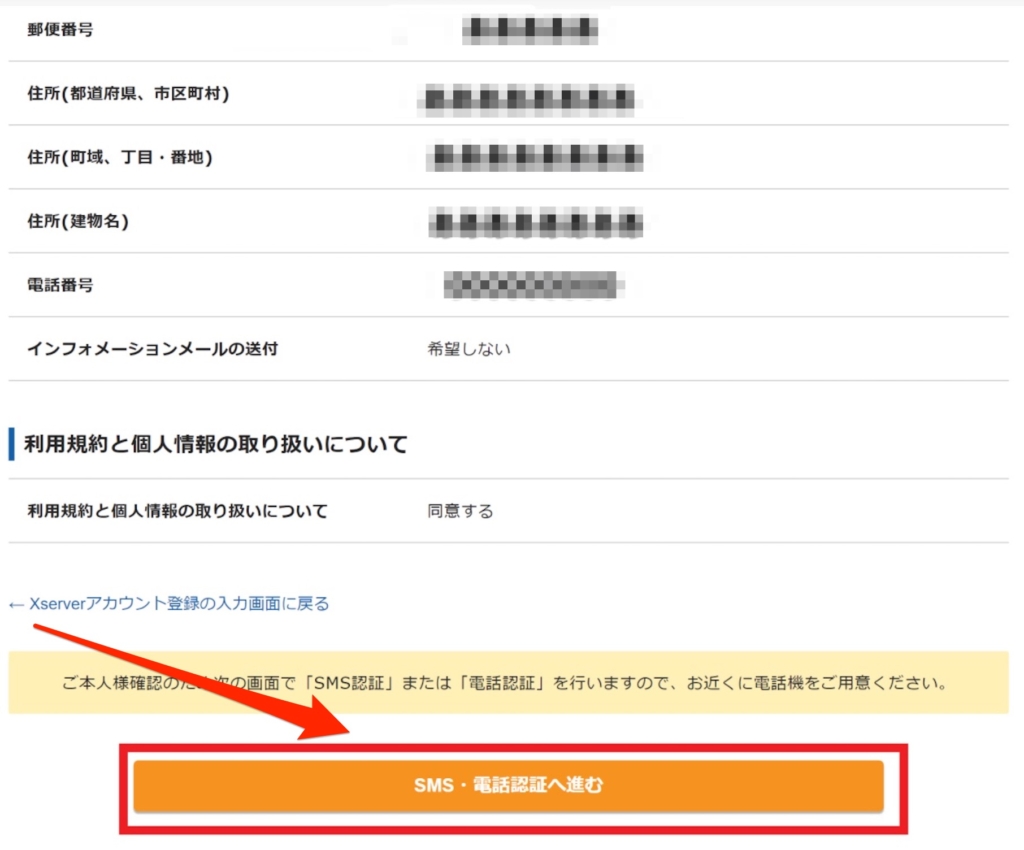
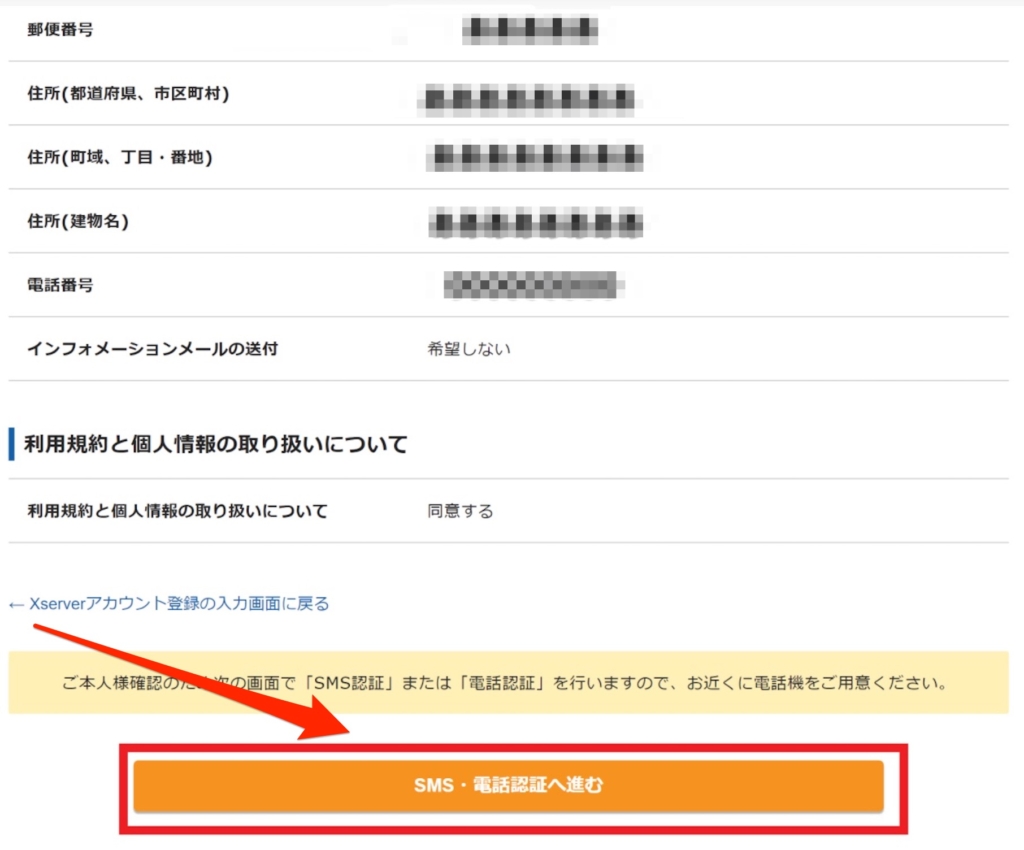
認証に使う電話番号を入力し、「テキストメッセージ(SMS)」または「自動音声通話」のどちらかを選択して「認証コードを取得する」をクリックします。
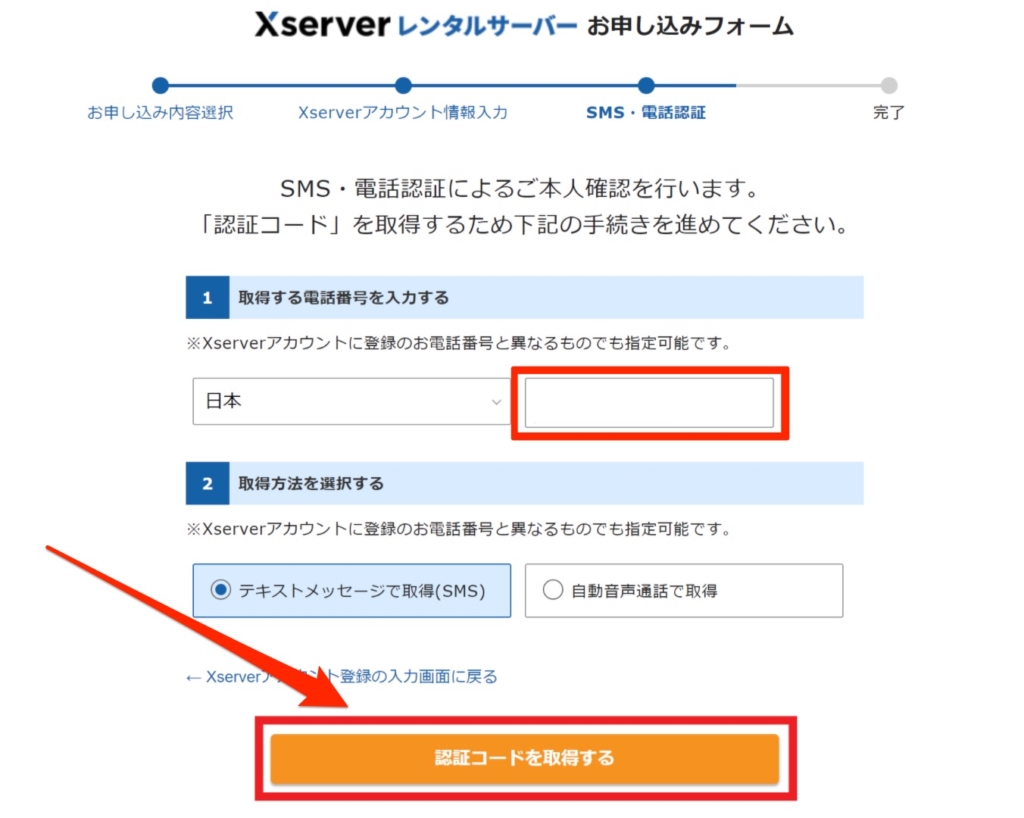
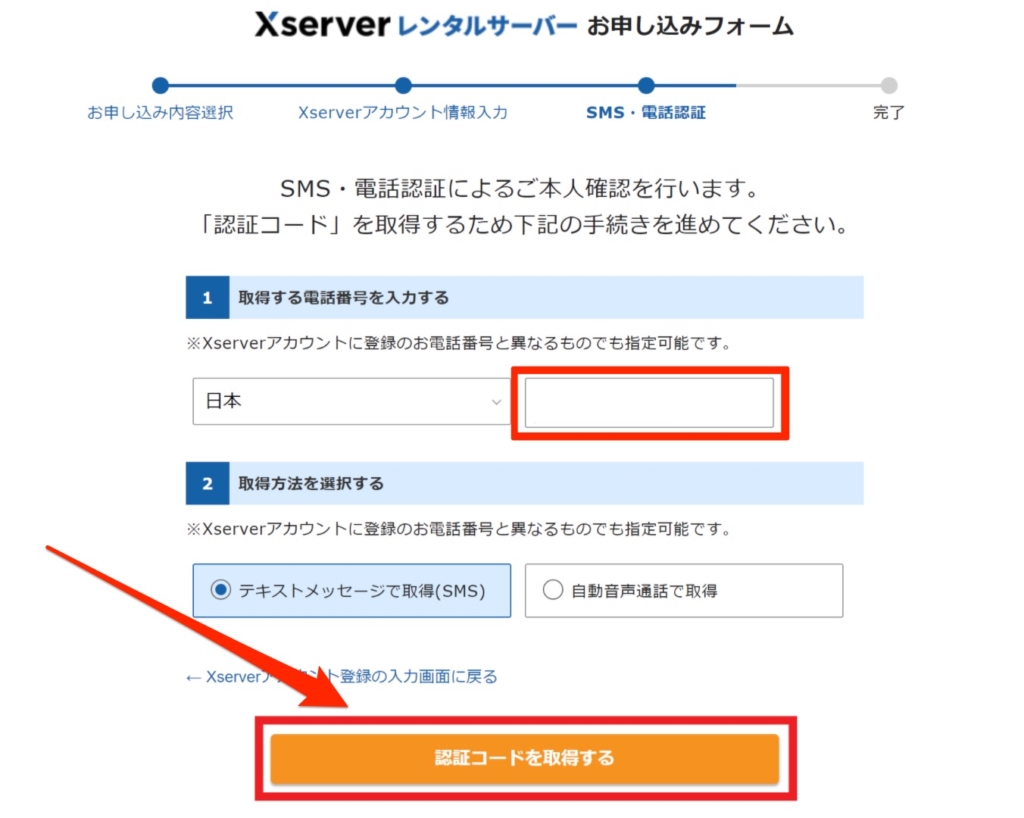
認証コードが取得できたら、次の画面で入力し、「認証して申し込みを完了する」をクリックします。
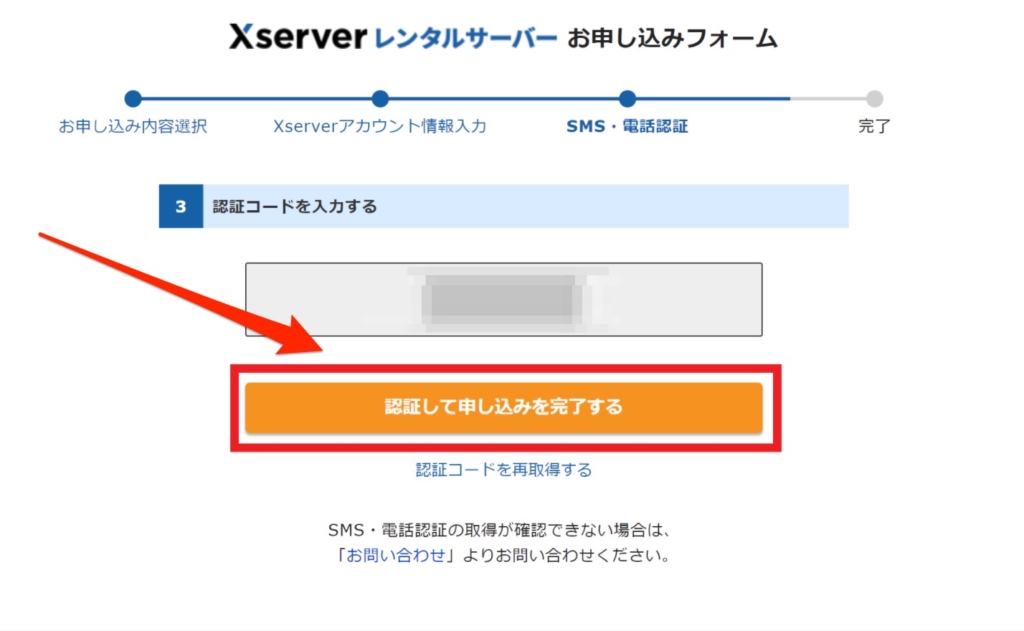
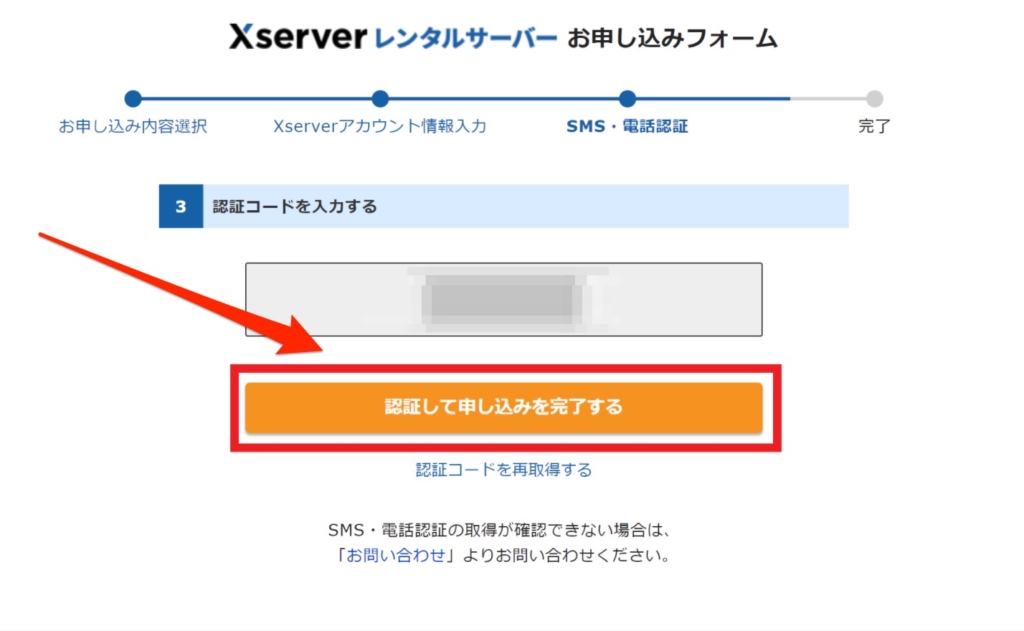
完了すると、以下の「お申込みが完了しました。」の画面が表示されます。
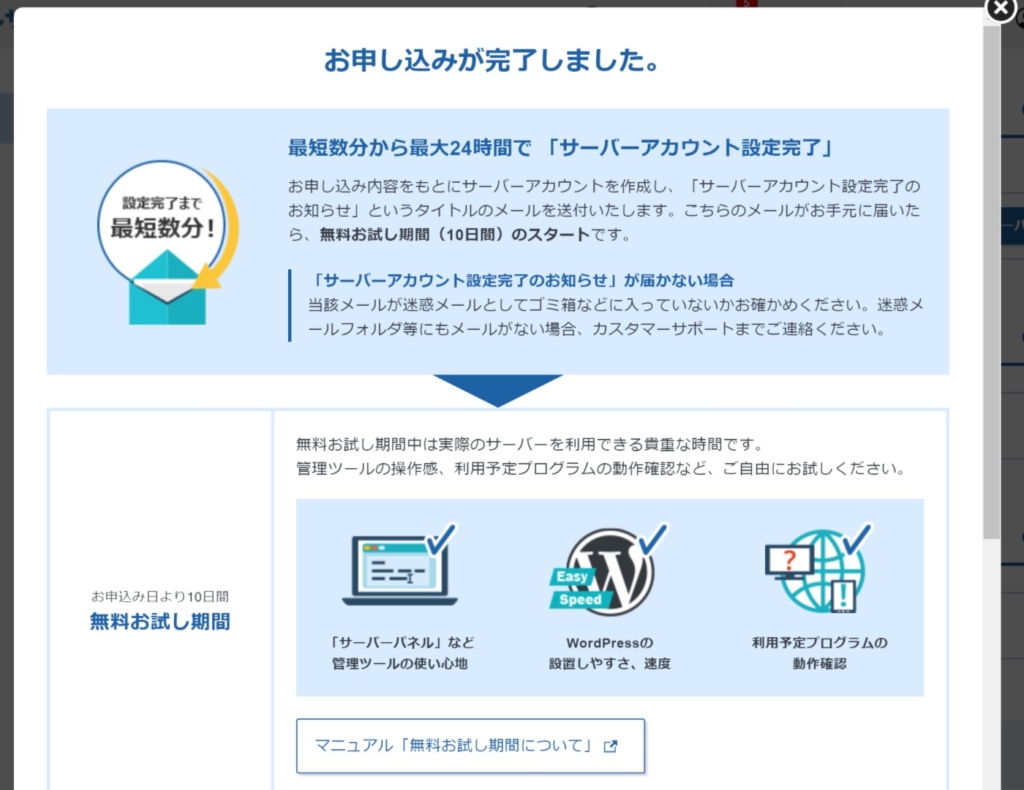
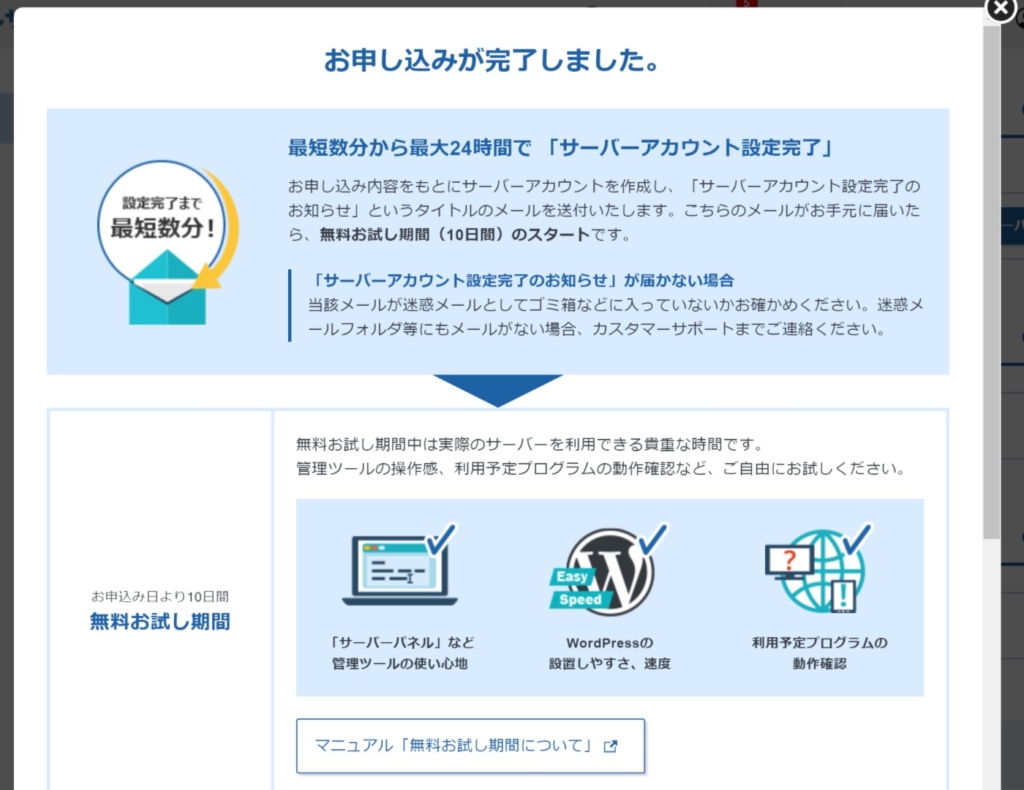
3.WordPressと連携する
ここでは、WordPressとの連携させる作業になります。ここまでくればブログの開設まであと一歩です!
お申し込みが完了すると、登録したメールアドレスに
件名が「【Xserverアカウント】■重要■サーバーアカウント設定完了のお知らせ」のメールが届きます。
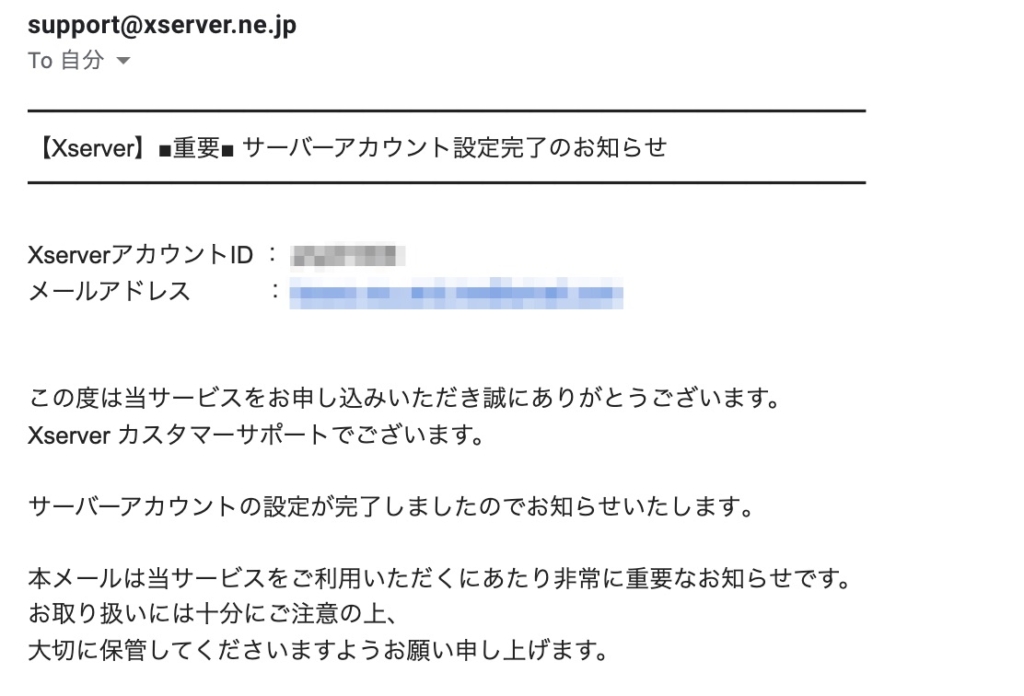
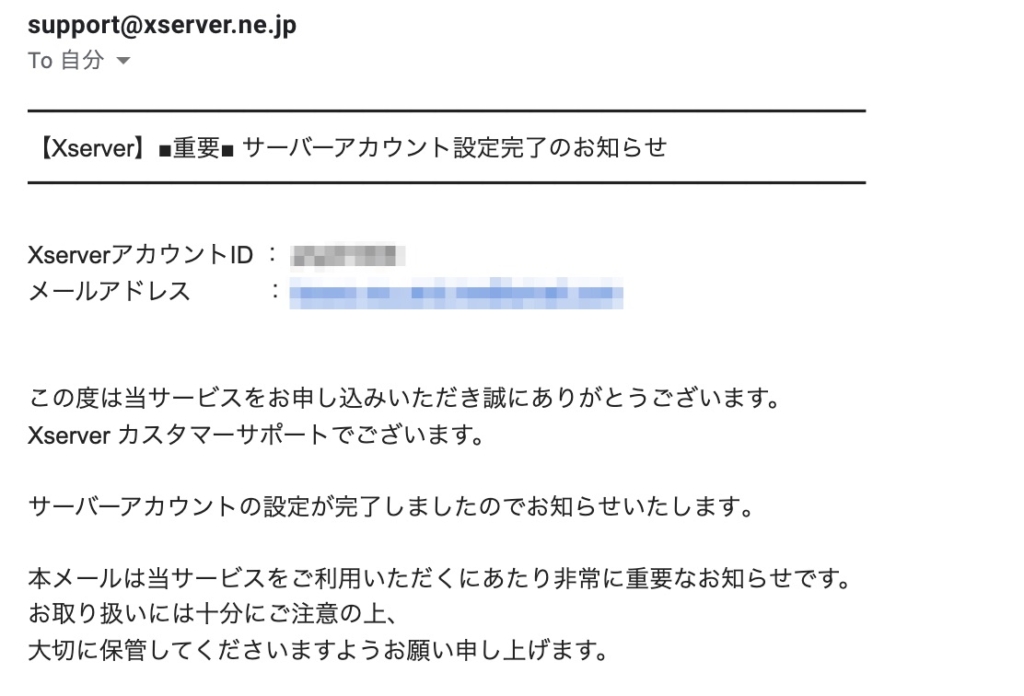
メールの本文内の「◆クイックスタート機能で設置されたWordPressのログイン情報」という記載があります。
管理画面URLからWordPressのログインを開きます。
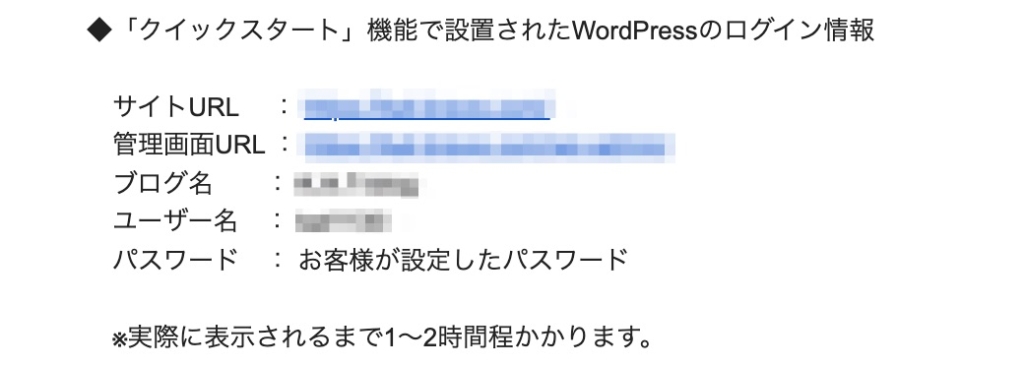
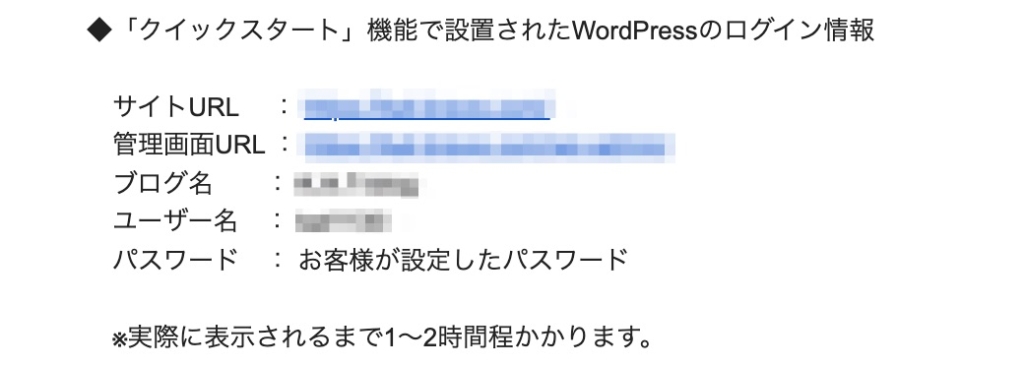
WordPressの管理画面にメール本文内の「ユーザー名」と「パスワード」を入力し、「ログイン」をクリック
します。
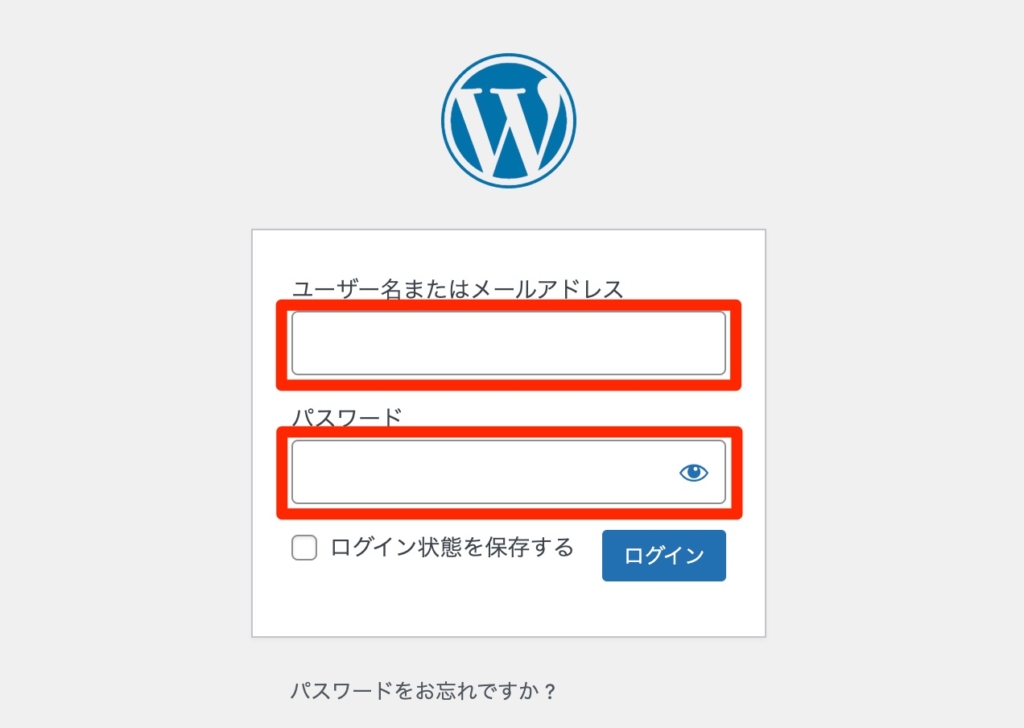
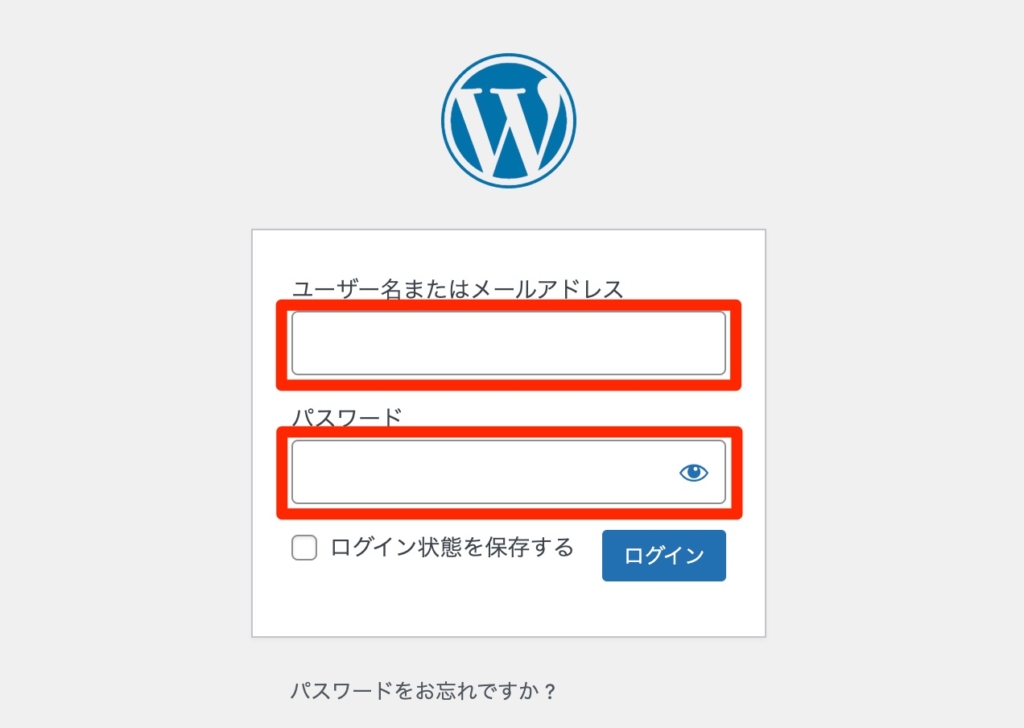
ログインに成功すると、以下のWordPressのダッシュボード画面が表示されます。
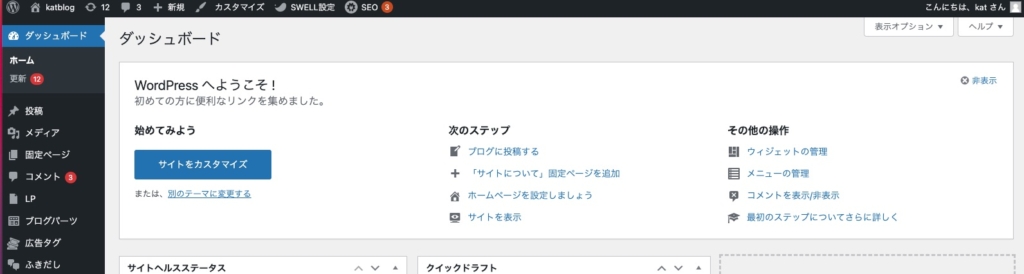
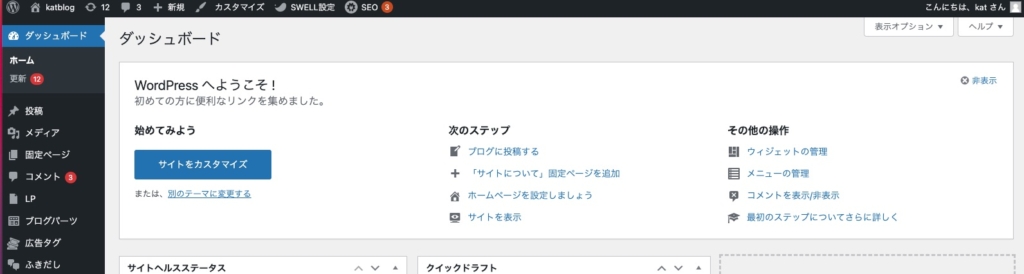
これでWordPressの開設が完了しました。お疲れさまでした!!
まとめ
今回はエックスサーバーに契約し、WordPressブログを開設する流れを案内しましたが、いかがでしたでしょうか?
このあと、WordPressのテーマを決めたり、初期設定など他にもやることがたくさんありますが、ここまでこれた事に自分で自分を褒めてください(笑)
ブログを書き続けることで、マーケティングスキルやライティングスキルが身に付き、しっかり運用することで収益にも繋がるので、やらない理由がありません!
実際に1記事を書いてみて、ブロガーとしての1歩を踏み出してみましょう!!