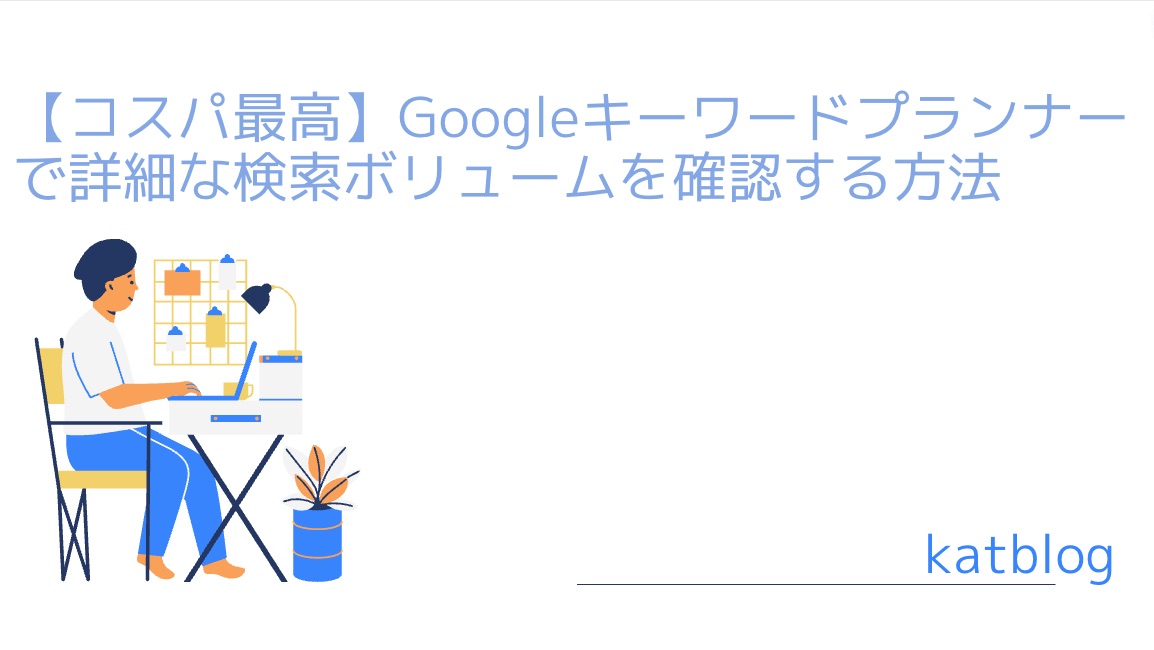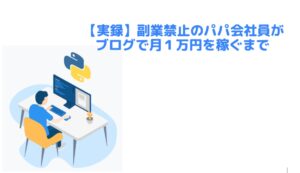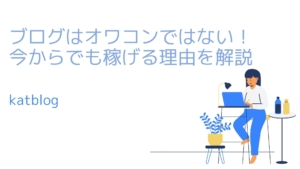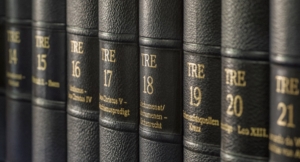悩んでいる人
悩んでいる人Googleキーワードプランナーで詳細な検索ボリュームを表示できたらいいな。
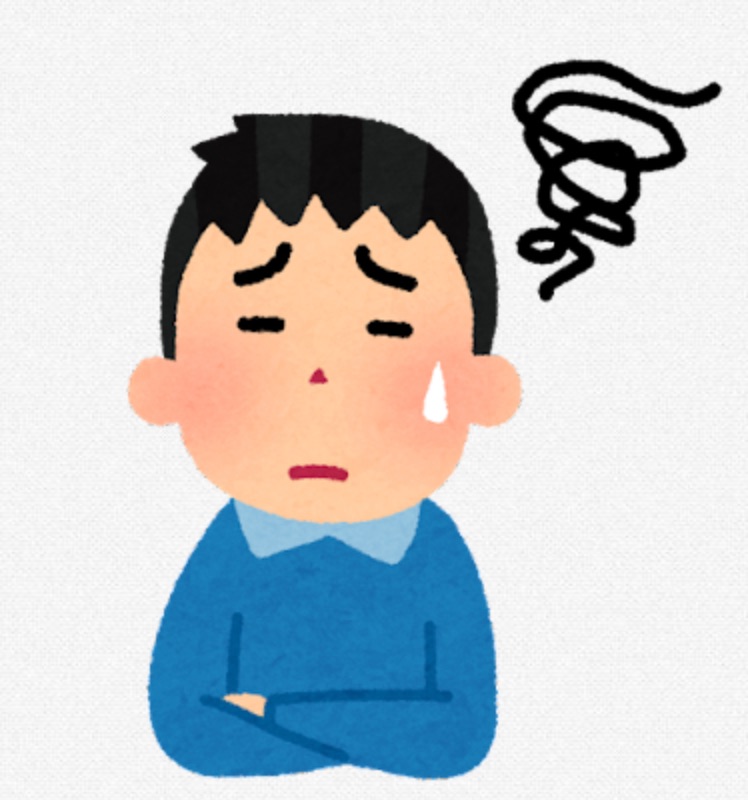
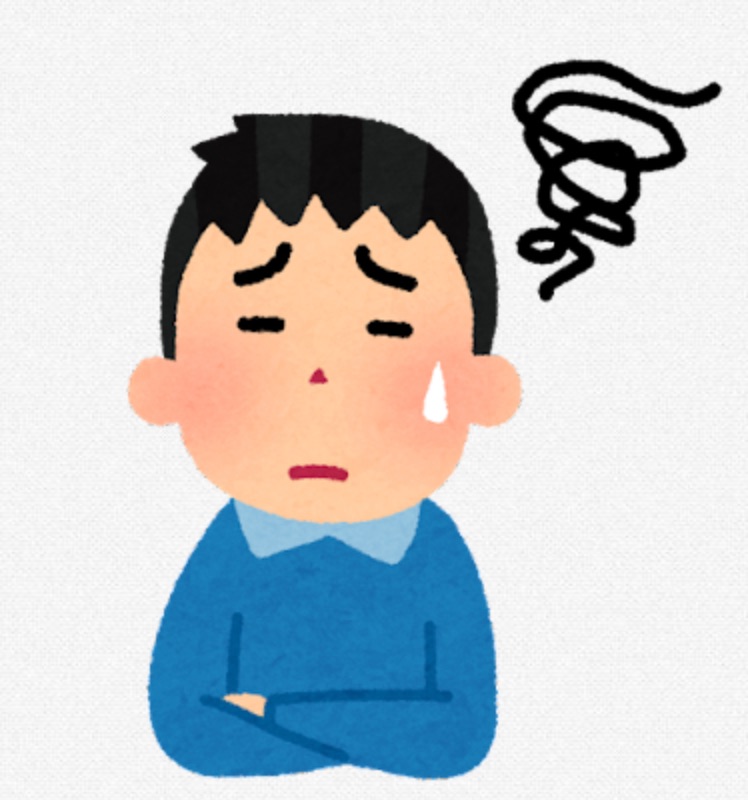
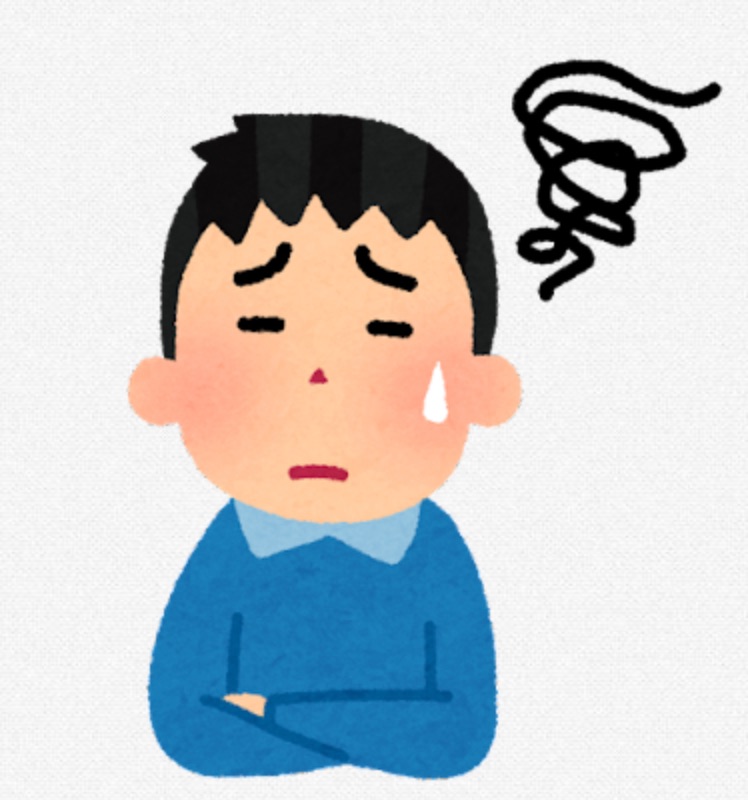
数百円程度で詳細なボリューム数が表示できるって聞いたけど、やり方がわからないよ…。
ブロガーにとって検索ボリュームを知ることにより、適切なキーワードを選び、戦略的なブログ運営をすることができます。キーワードプランナーを利用することで、かんたんに検索ボリューム数を確認することができます。
しかし、表示される検索ボリューム数は詳細な数字ではないため、的確にキーワードを選定したい場合は、少額でも課金することで詳細なボリューム数を確認することができます。
「ブログでしっかりと収益を得たい!」、「キーワード選定をマスターし、WEB集客をおこないたい!」と思っている方はとても参考になる内容です!
ここでは、少額200円程度の課金でかんたんに検索ボリューム数を確認する方法について解説します。ぜひ最後までお読みください。
有料でGoogleキーワードプランナー利用する前に
キーワードプランナーで詳細な検索ボリューム数を表示させる前に、Google広告に登録をおこない、キーワードプランナーが利用出来るようにする必要があります。まだ登録がお済みでない場合は、以下の記事から登録をお願いします。
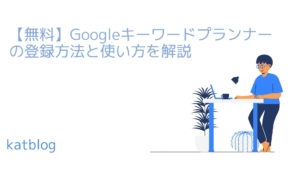
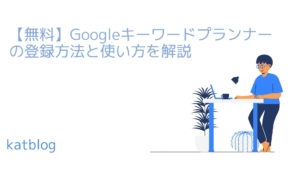
詳細なボリューム数を表示させる仕組みについて
Google広告に登録することで、キーワードプランナーでキーワードの検索ボリューム数を確認することができます。無料で利用できますが、表示される検索ボリューム数はアバウトな数字になります。
キーワードプランナーはGoogle広告を利用している広告主に向けたサービスになります。無料でも利用できますが、有料で広告を出稿していただいた広告主にたいして、詳細な検索ボリューム数を表示する仕様となっています。
- 無料の場合、検索ボリューム数がアバウトな表示になります。
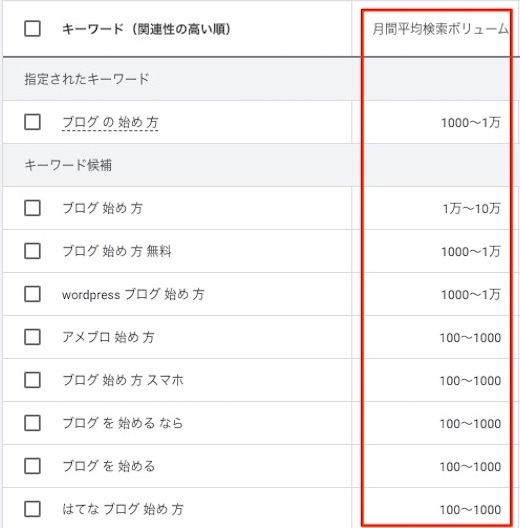
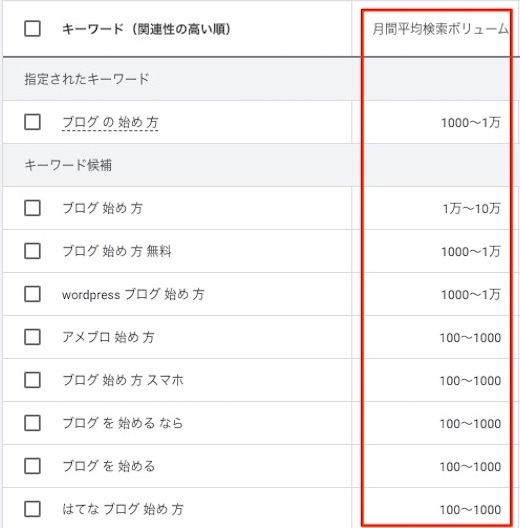
上記のように無料の場合、「1万〜10万」「1000〜1万」など、アバウトな数値しか確認できません。
- 有料で約200円の広告を出稿すると、詳細に表示されます。


上記のように有料の場合、詳細なボリューム数が確認できます。
Googleキーワードプランナーで詳細な検索ボリュームを確認する
Google広告への登録が完了し、無料版のキーワードプランナーが利用できるようになりましたら、キーワードプランナーで詳細なキーワードボリューム数を確認する方法を解説していきます。
※今回は月200円程度を予算として設定していきます。
Google広告で広告を作成する
はじめに、Google広告を開きます。
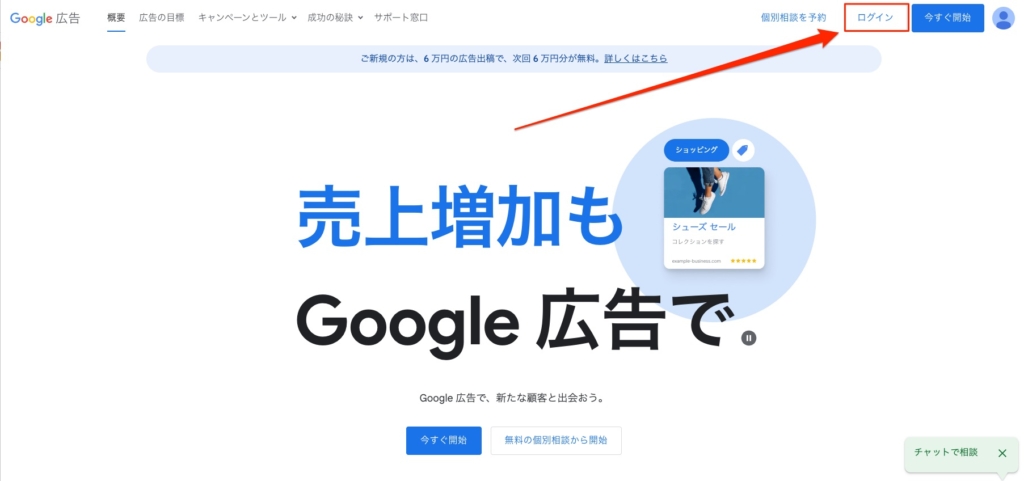
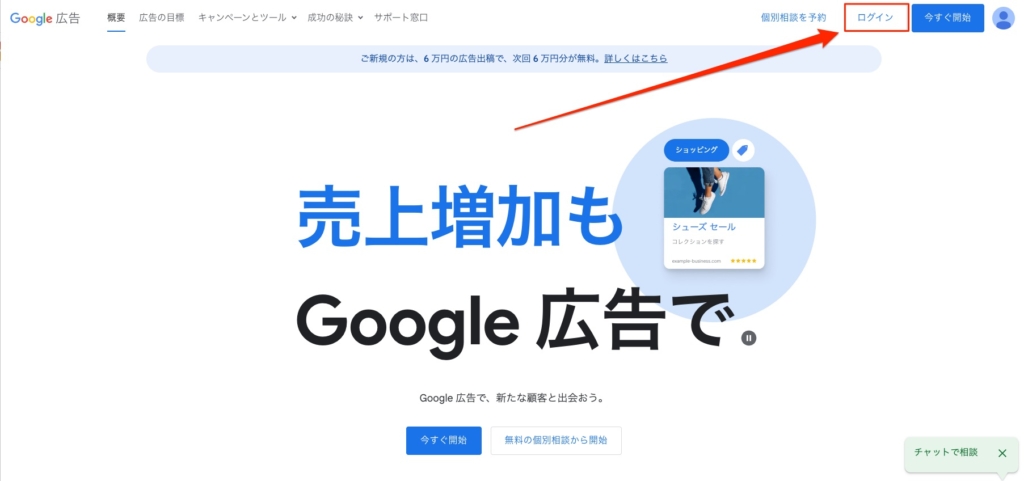
- 上記画面が表示されたら、「ログイン」をクリックします。
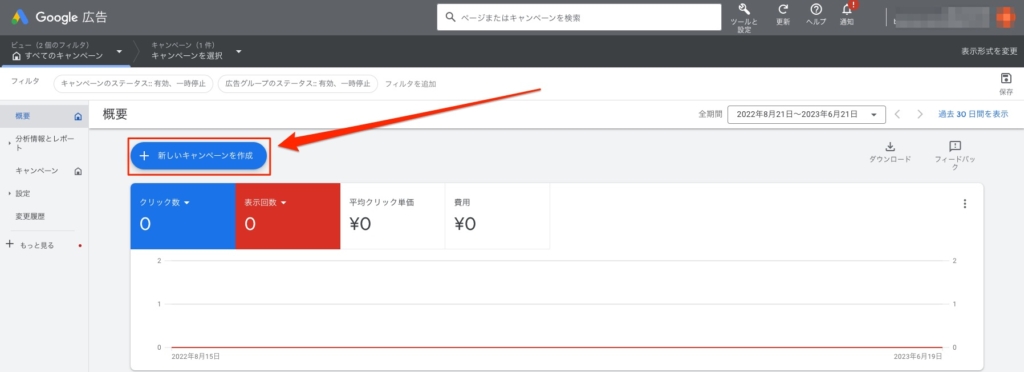
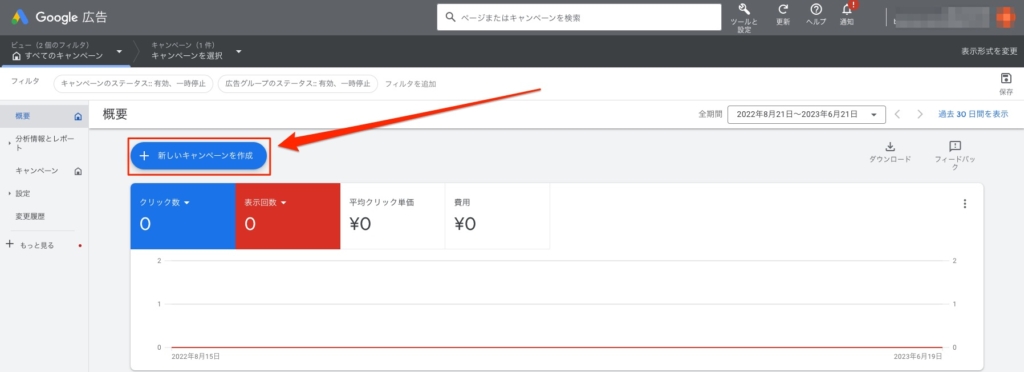
- 「新しいキャンペーンを作成」をクリックします。
さらに「新しいキャンペーンを作成」が表示されるので、クリックします。
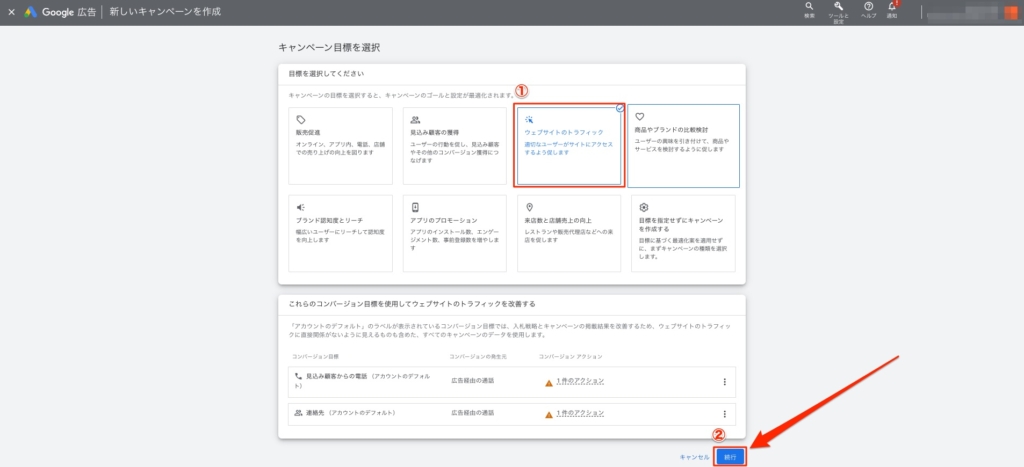
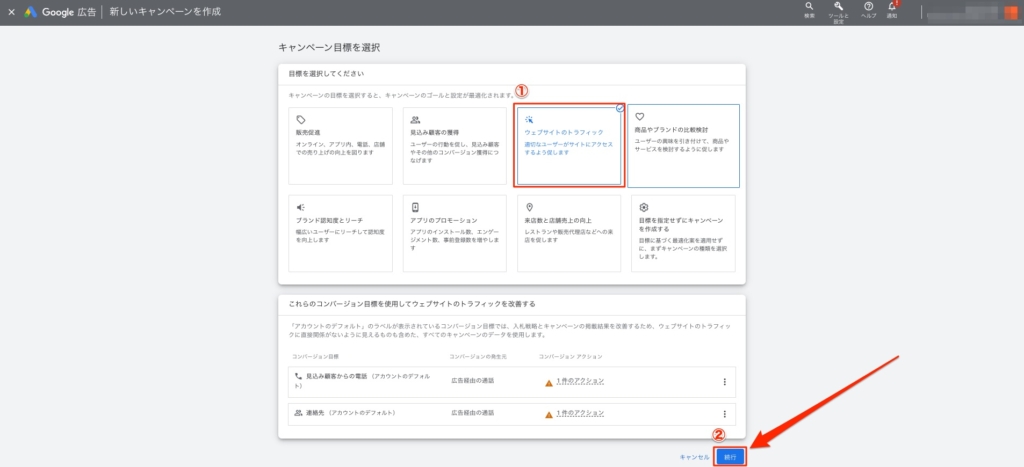
- ①「ウェブサイトのトラフィック」をクリックします。
- ②「続行」をクリックします。
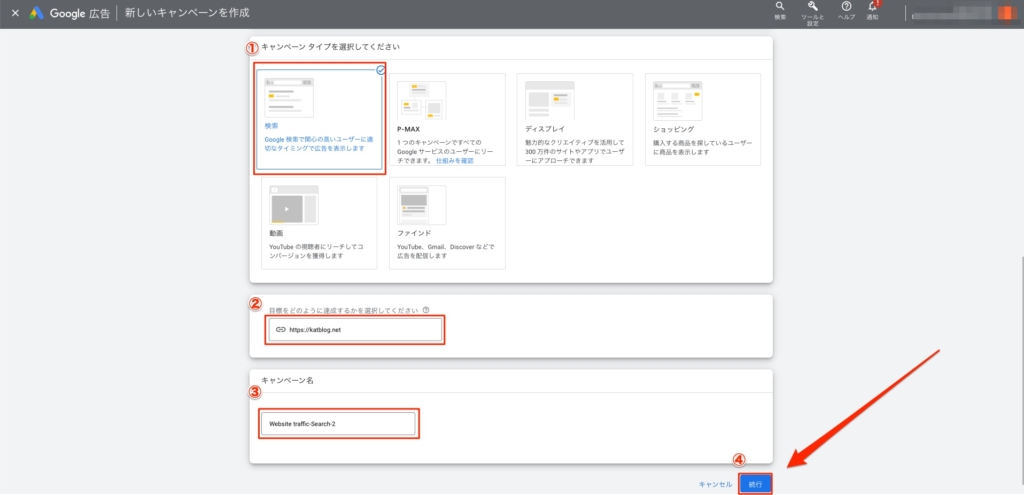
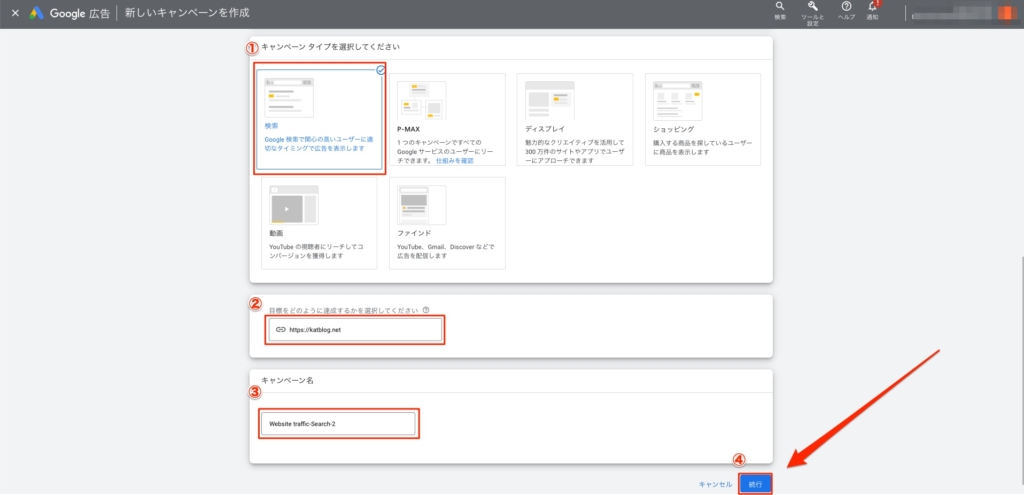
- ①「検索」をクリックします。
- ②あなたのブログやサイトのURLを入力します。
- ③任意のキャンペーン名を入力します。
※すでに適当なキャンペーン名が入力されています。 - ④「続行」をクリックします。
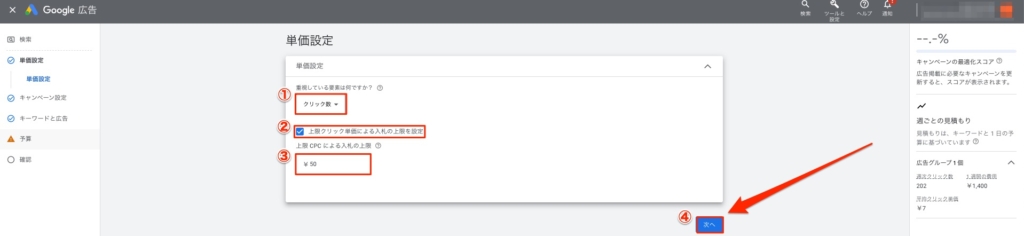
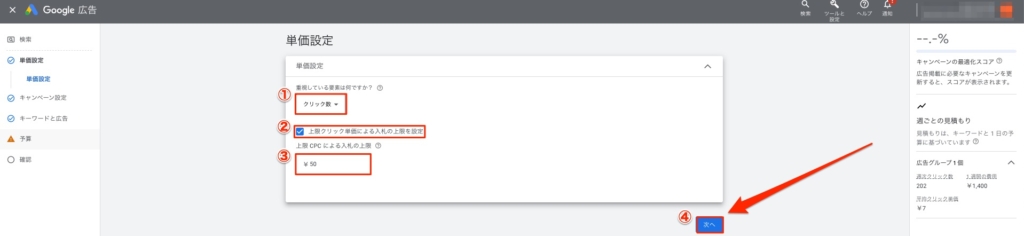
- ①「クリック数」を選択します。
- ②「上限クリック単価による入札を設定」にチェックします。
- ③「50円」を入力します。
- ④「次へ」をクリックします。
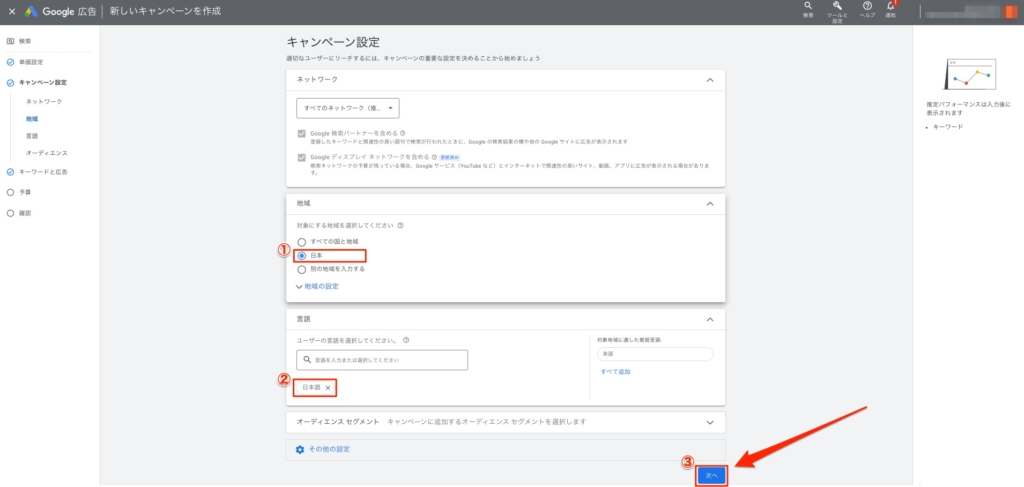
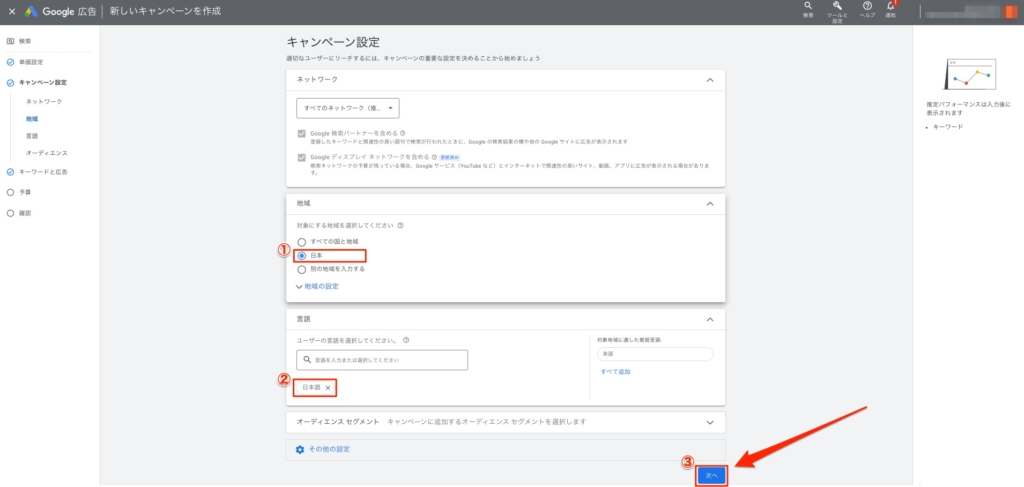
- ①「日本」を選択します。
- ②「日本語」が表示されている事を確認します。
- ③「次へ」を選択します。
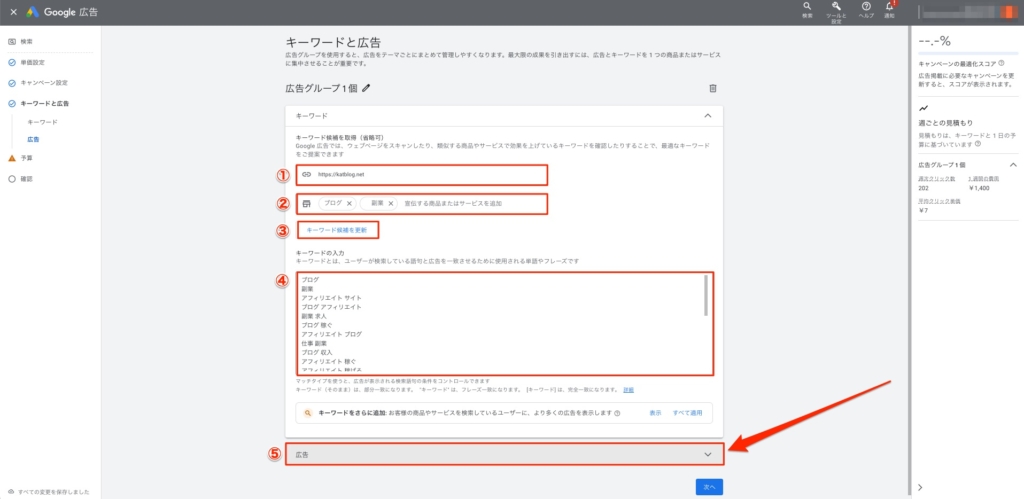
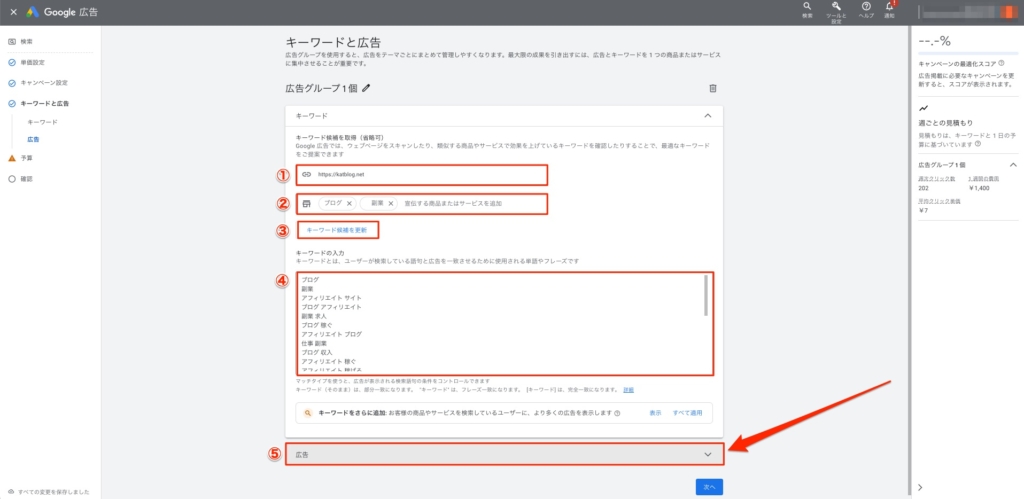
- ①運営しているブログのURLを入力します。
- ②宣伝する商品またはサービスを入力します。
※ここでは、「ブログ」、「副業」と入力します。 - ③「キーワード候補を更新」をクリックします。
- ④にキーワードの候補が表示されます。
- ⑤「広告」をクリックします。
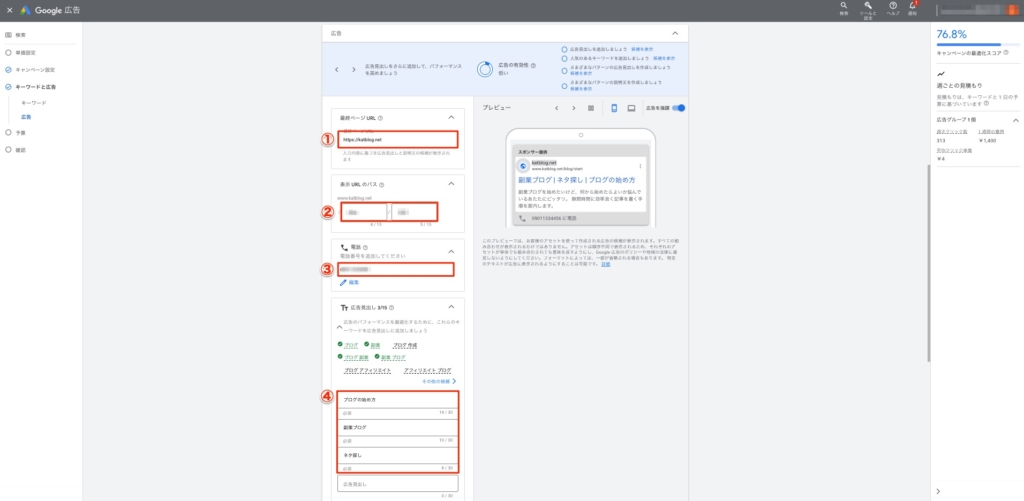
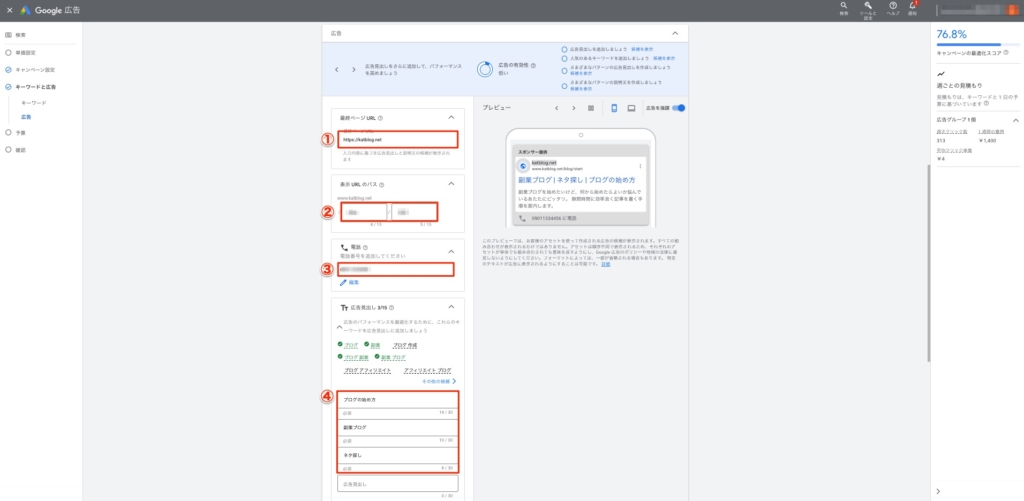
- ①運営しているブログのURLを入力します。
- ②任意のURLを入力します。
- ③電話番号を入力します。
※キャンペーンの設定によっては不要です。 - ④広告見出しを入力します。
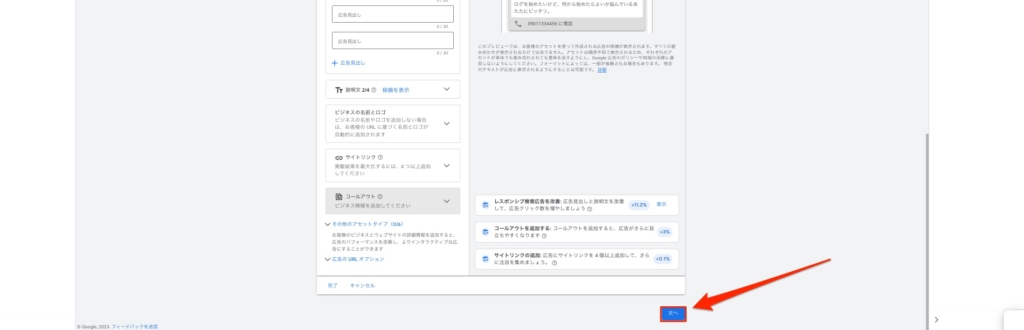
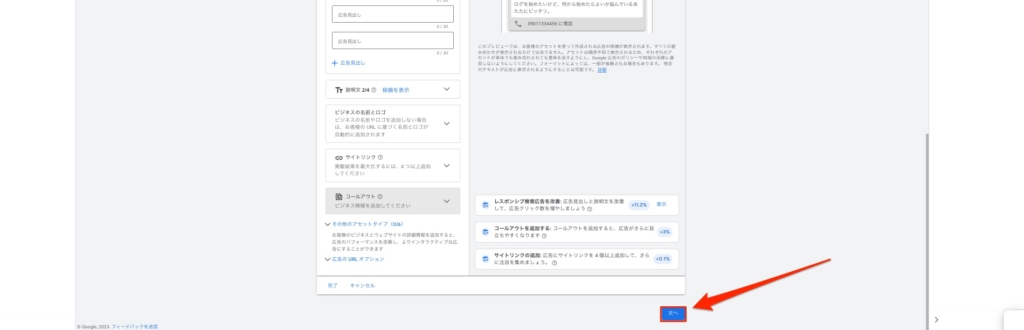
- 「次へ」をクリックします。
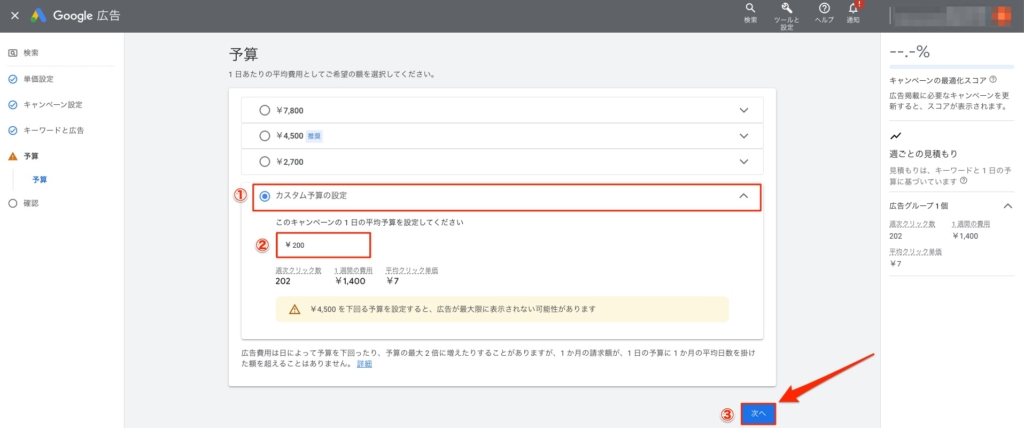
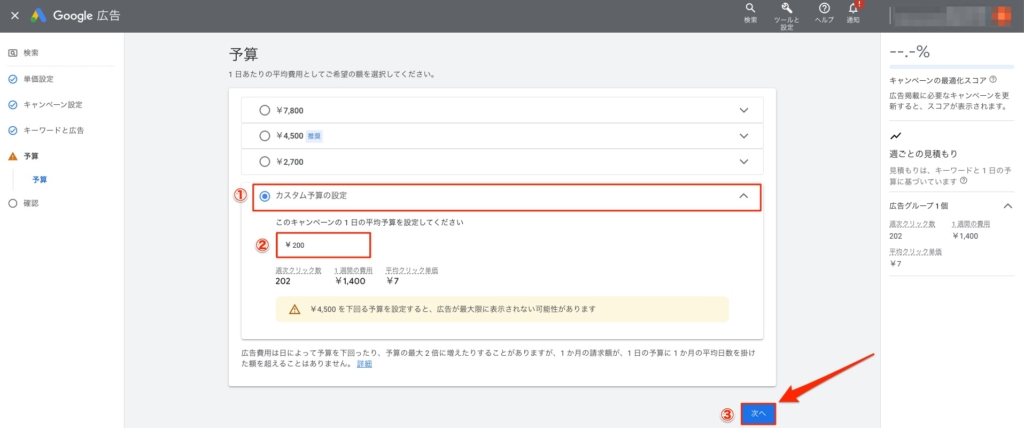
- ①「カスタム予算の設定」をチェックします。
- ②平均予算を設定します。
※ここでは「200」と入力します。 - ③「次へ」をクリックします。
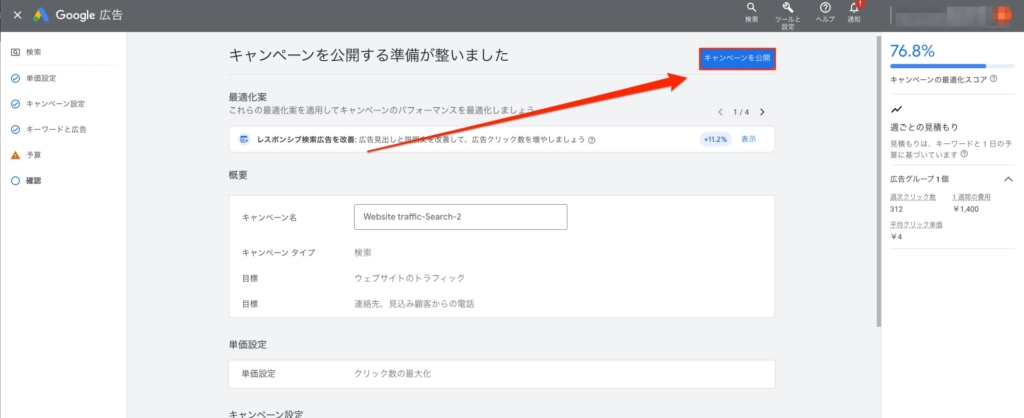
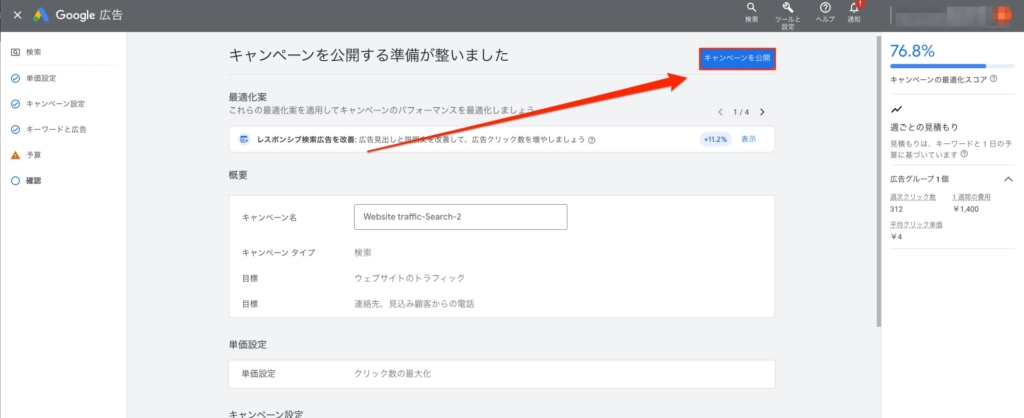
- 「キャンペーンを公開」をクリックします。


- ①「有効」、②作成したキャンペーン名が表示されていれば、広告作成は完了です。
検索ボリュームが詳細化されているか確認する(1〜2日待ちます)
作成した広告が完成後、Web上に公開されるまで約1〜2日かかります。広告がクリックされると、キーワードプランナーで詳細なボリューム数を確認することができます。
Googleキーワードプランナーで検索ボリューム数を確認します。
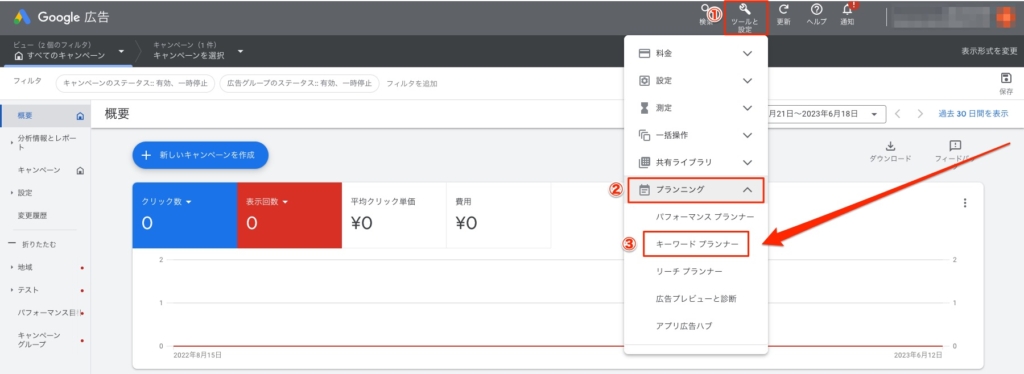
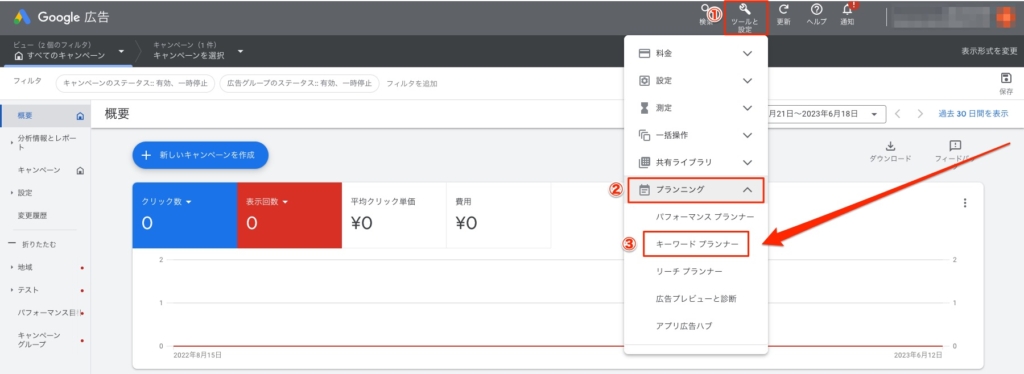
- ①「ツールと設定」をクリックします。
- ②「プランニング」をクリックします。
- ③「キーワードプランナー」をクリックします。
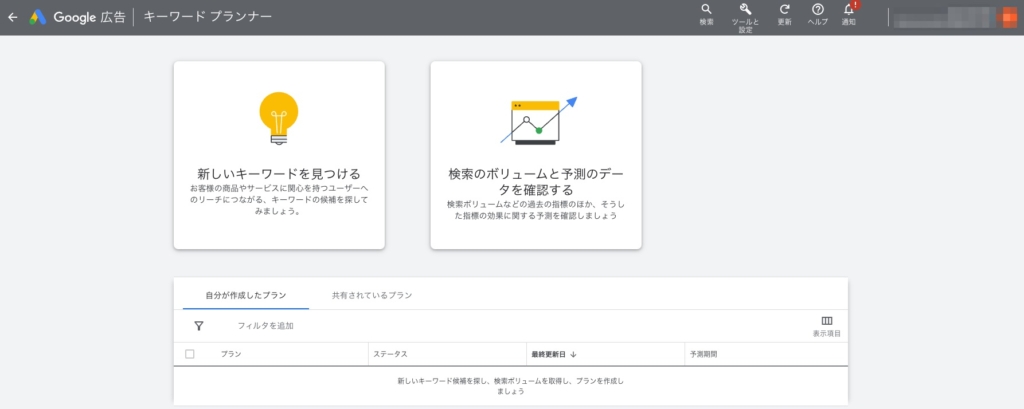
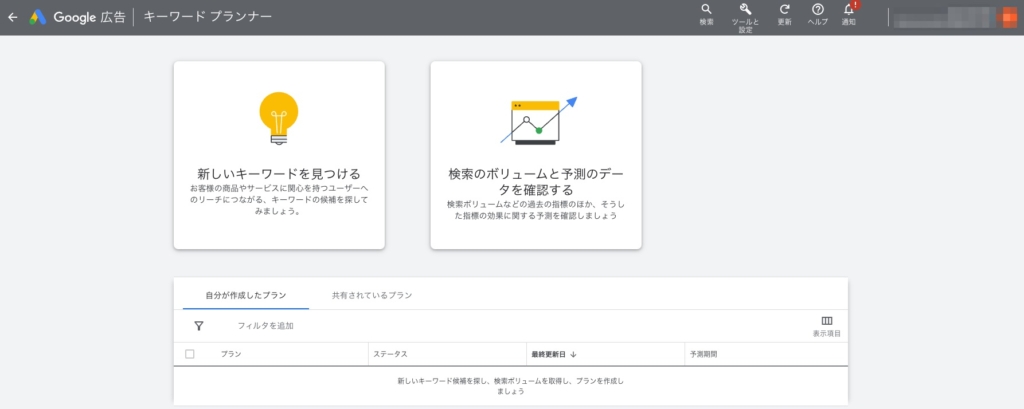
キーワードプランナーが表示されます。
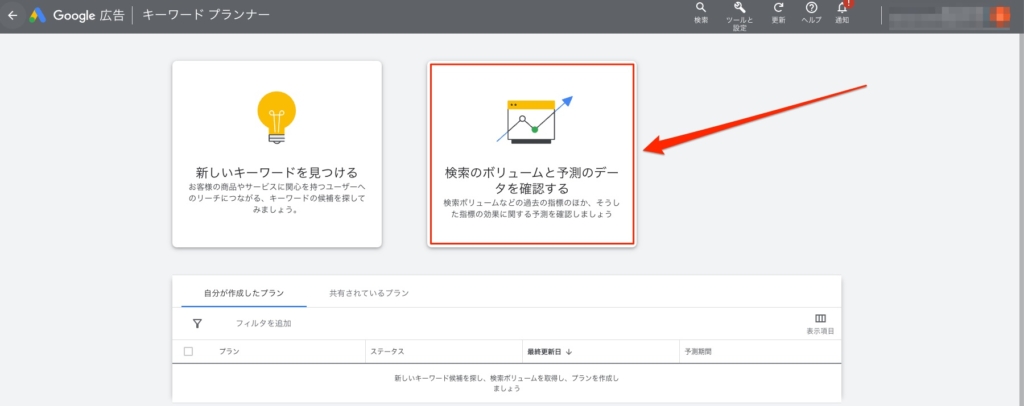
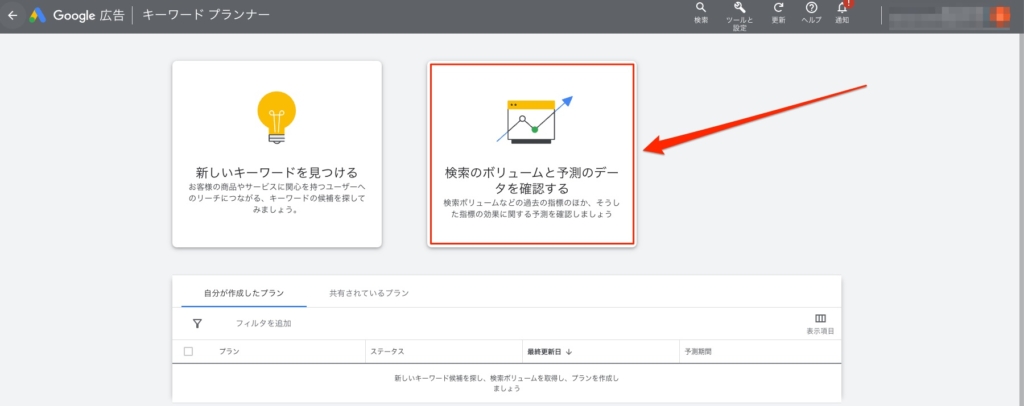
- 検索のボリュームと予測のデータを確認する」をクリックします。
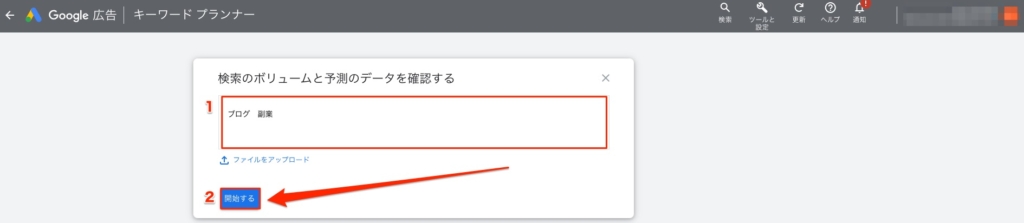
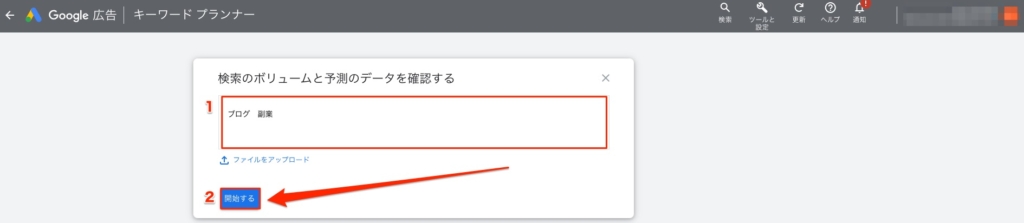
- ①キーワードを入力します。
※ここでは、「ブログ 副業」と入力します。 - ②「開始する」をクリックします。
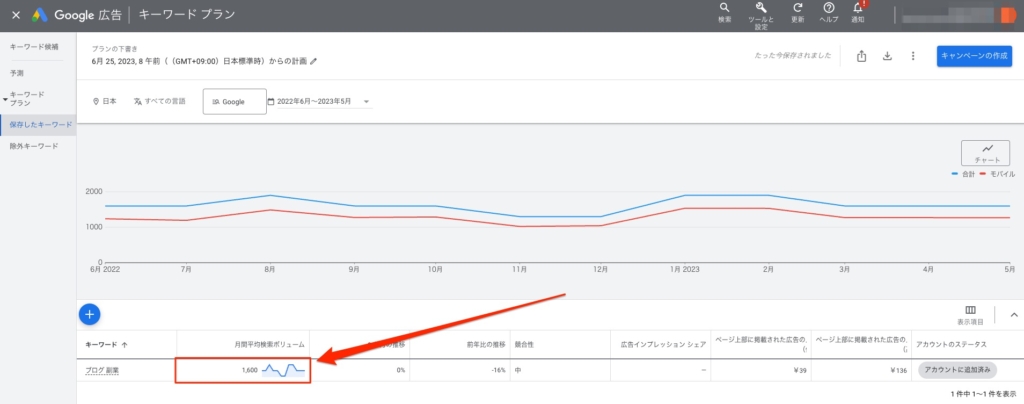
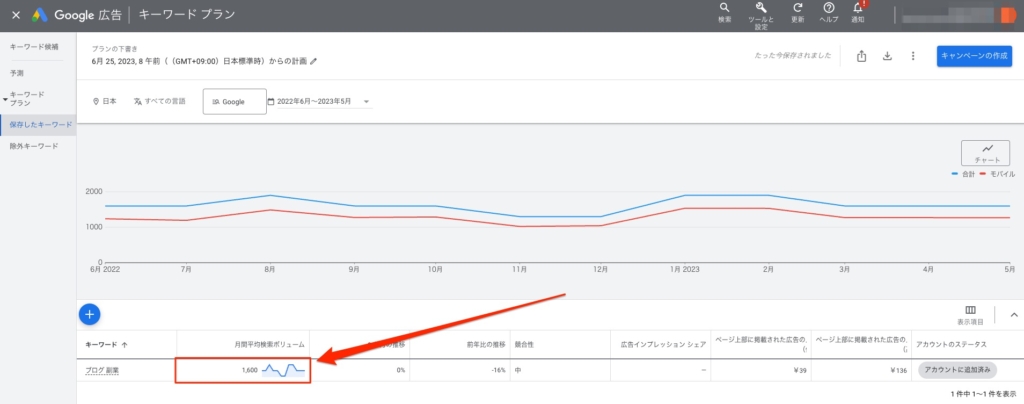
- 上記のように検索ボリューム数が詳細化されていることが確認できます。
ラッコキーワード(関連キーワード取得ツール)で、キーワードを抽出する
今回は「ブログ 副業」というキーワードをもとに、詳細なボリューム数とキーワード選定の基礎を説明します。最初に使うツールが、「ラッコキーワード」になります。
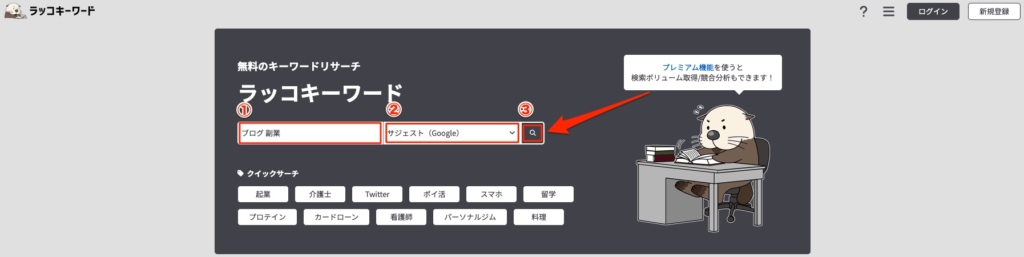
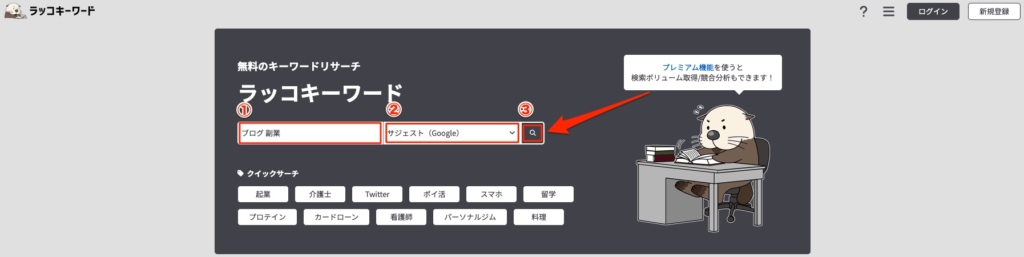
- ①「ブログ 副業」と入力します。
- ②「サジェスト(Google)」を選択します。
- ③クリックします。
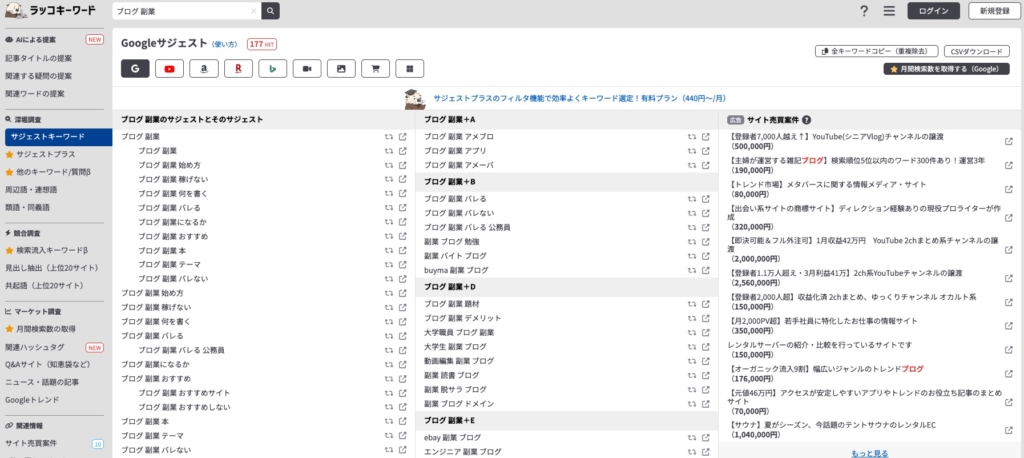
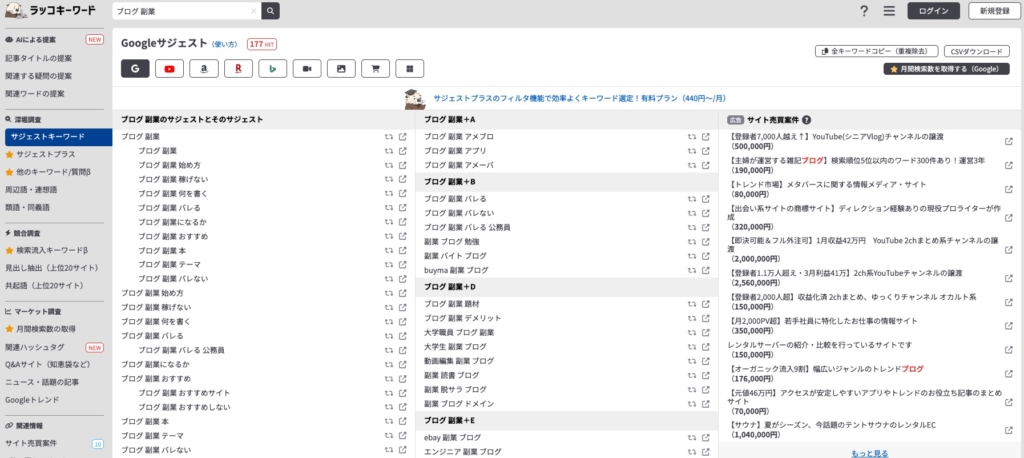
- 上記の画面が表示されます。
今回は「ブログ 副業」のキーワードで、上記の結果になりました。
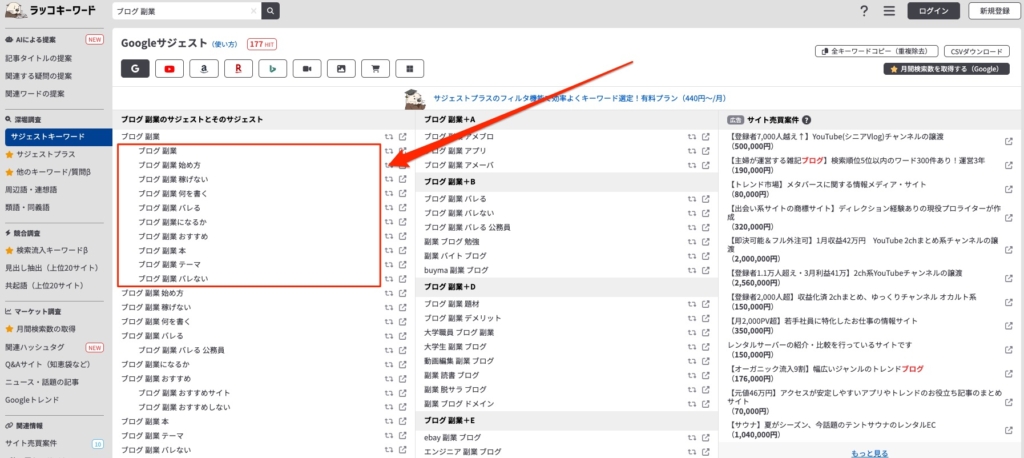
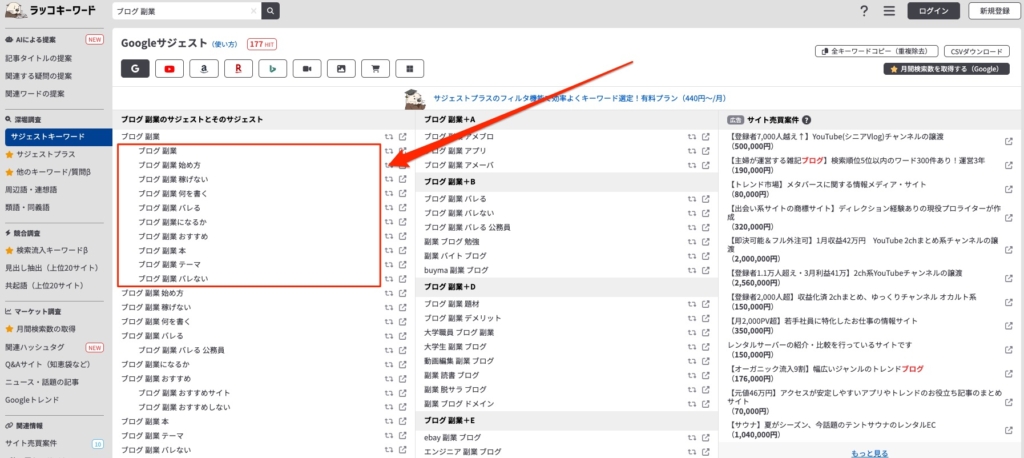
- 検索ボリューム数を調べたいキーワードを選択します。
今回は上記の部分を範囲指定し、コピーします。
キーワードプランナーで詳細な検索ボリュームを確認する
キーワードプランナーの画面に切り替えます。
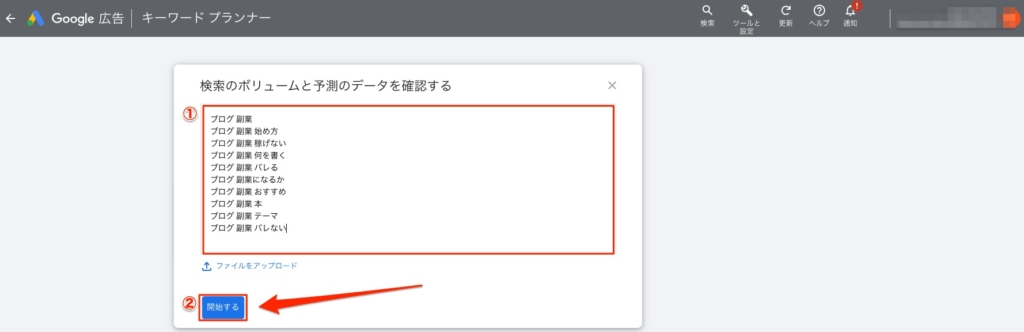
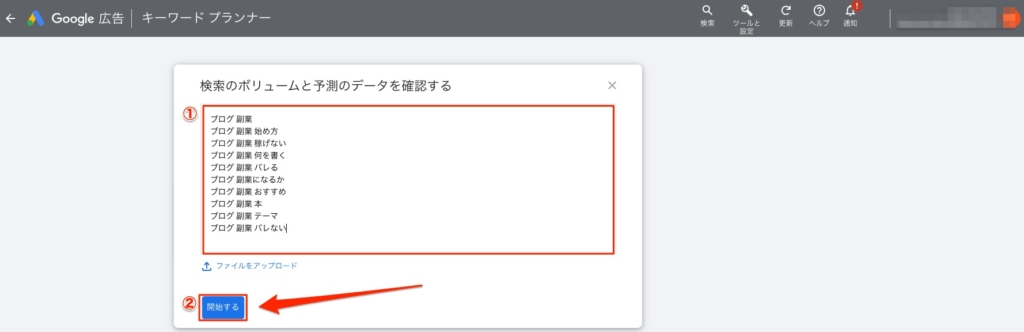
- ①ラッコキーワードでコピーしたキーワードを貼り付けします。
- ②「開始する」をクリックします。
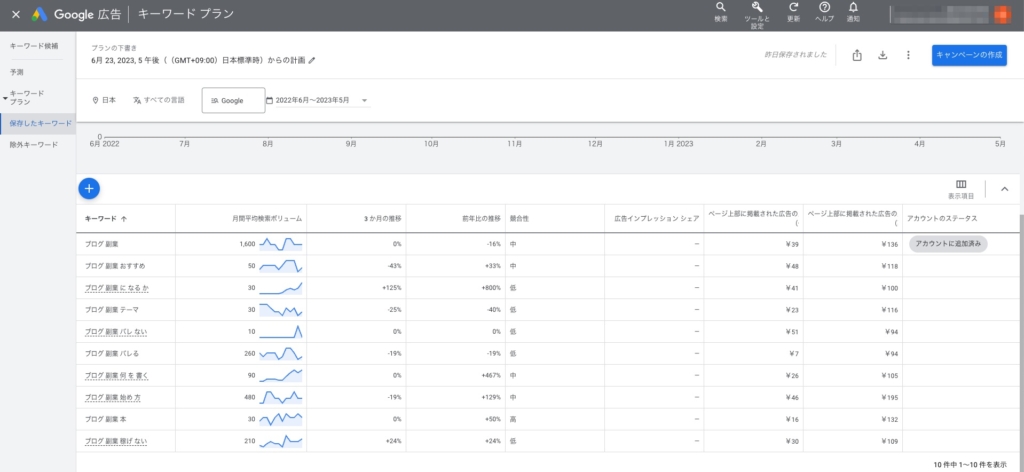
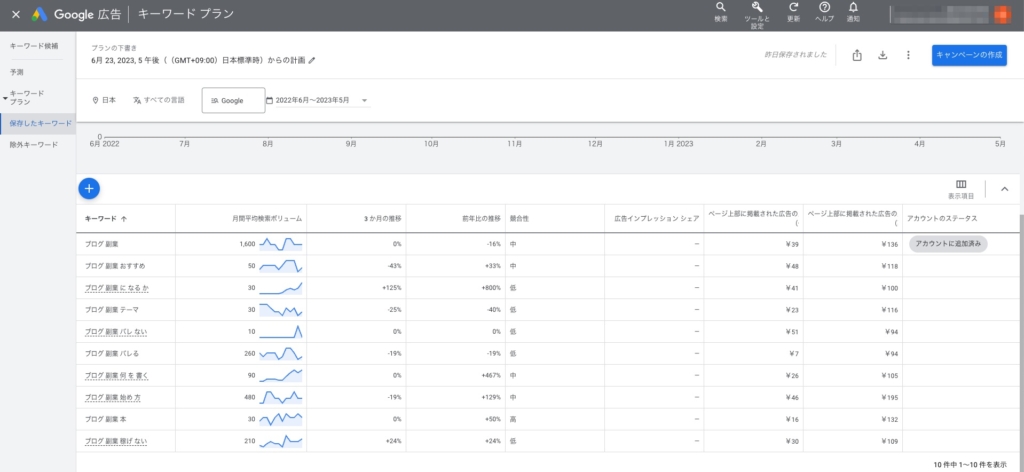
上記画面の画面が表示されます。
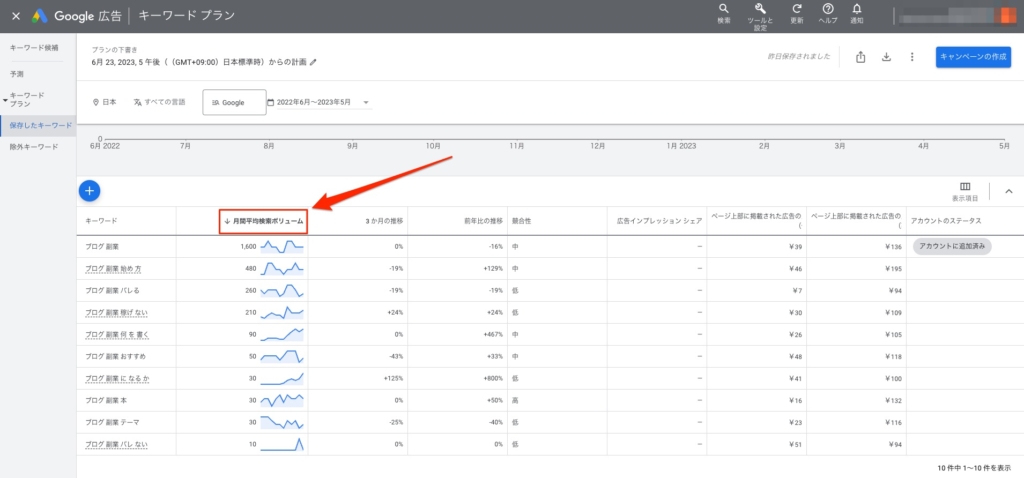
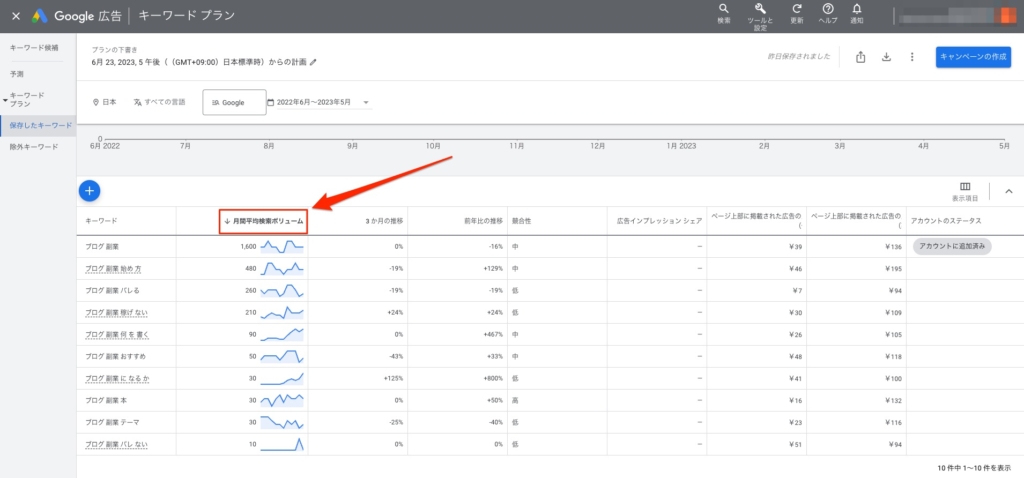
- 「月間平均検索ボリューム」をクリックします。
降順(検索ボリュームが多い順)に並び替えることができます。
昇順(検索ボリュームが少ない順)にしたい時はもう一度クリックします。
以上が有料でキーワードプランナーを使って、詳細なボリューム数を確認する方法になります。
詳細なボリューム数が表示されたら、キャンペーンを一時停止する
詳細なボリューム数は約1か月維持されます。余分な費用が発生しないために、広告を一時停止します。
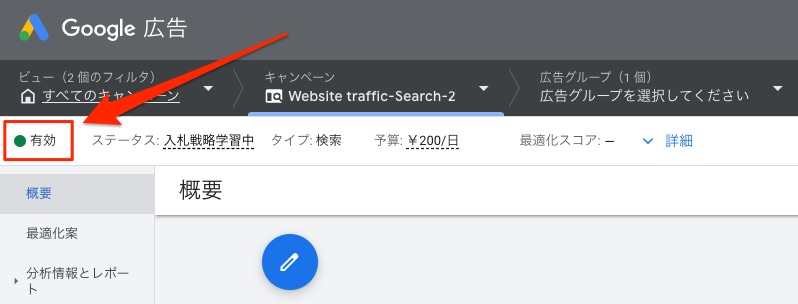
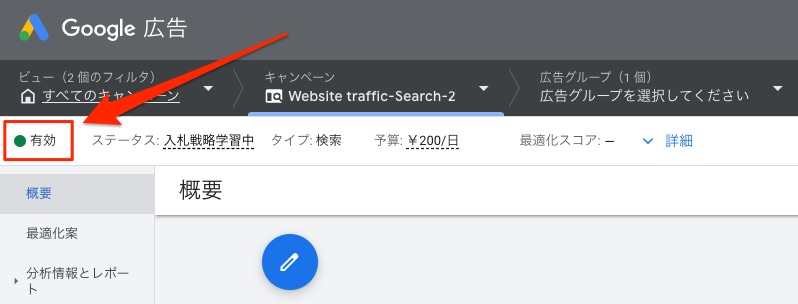
- 「有効」をクリックします。
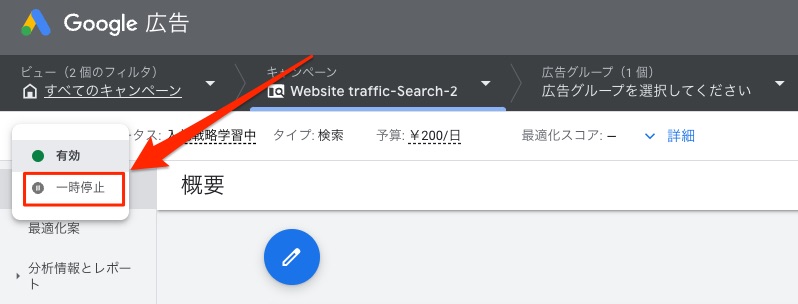
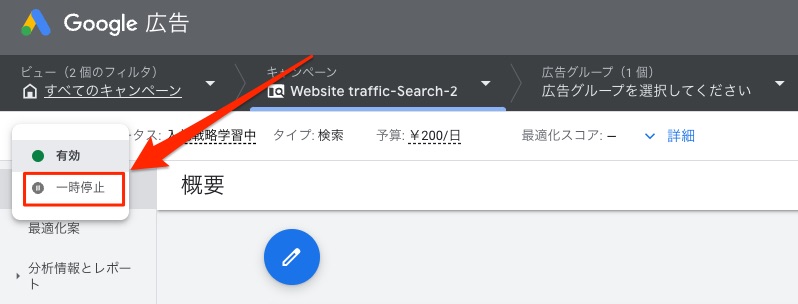
- 「一時停止」をクリックします。
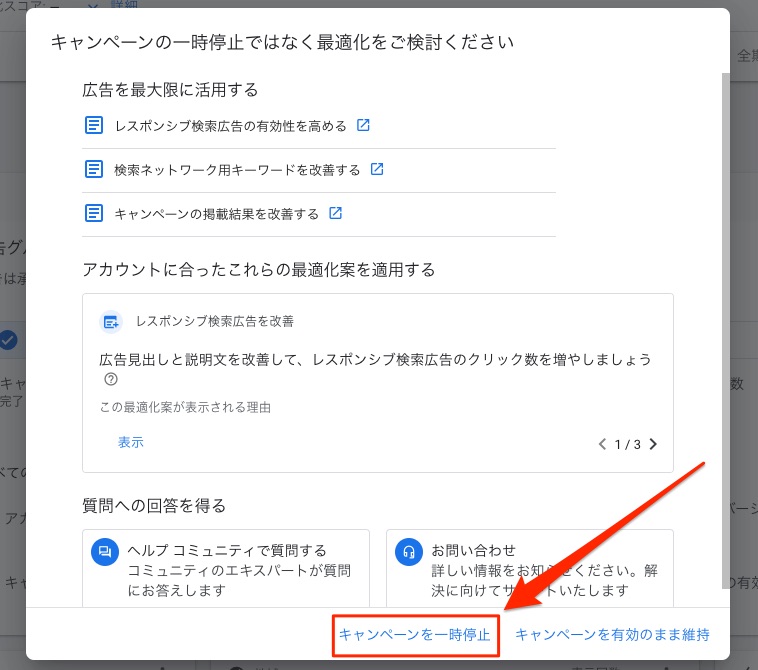
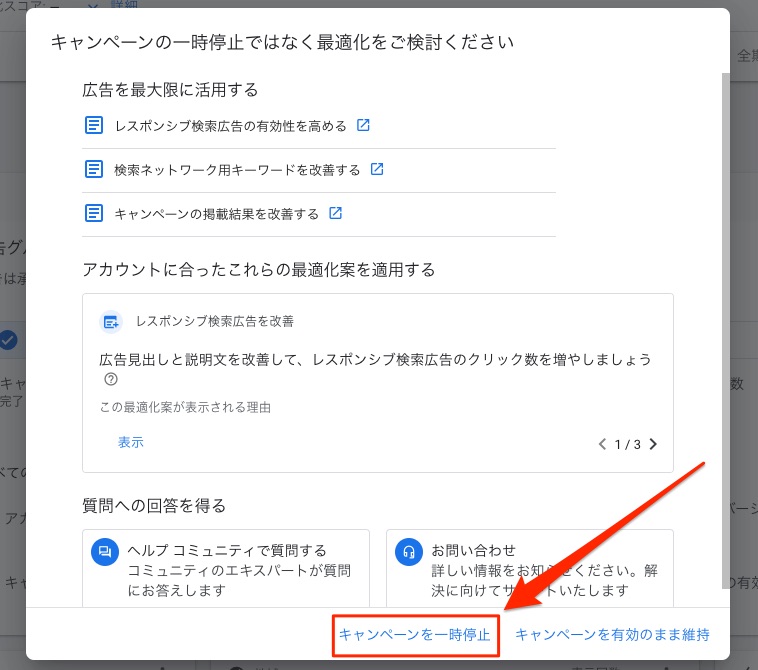
- 「キャンペーンを一時停止」をクリックします。
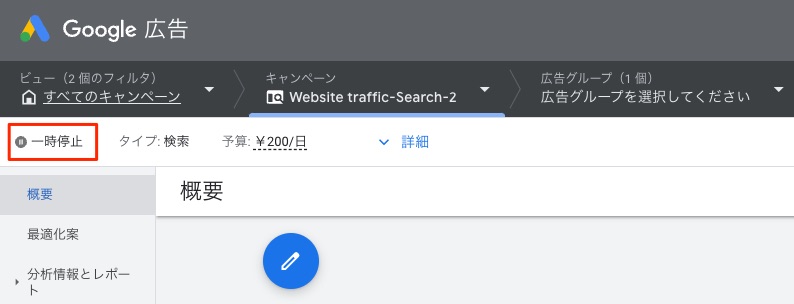
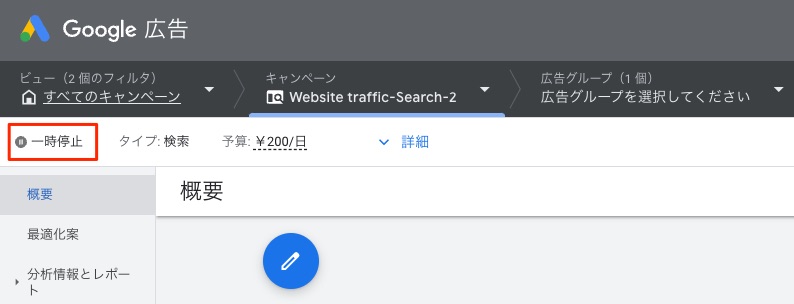
- 「一時停止」の表示に切り替わっていれば、完了です。
- 詳細なボリューム数は、約1か月でアバウトな数字に戻ります。
約1か月経過すると、アバウトな表示に戻ってしまうため、再度詳細なボリューム数にするには、一時停止していた広告を「有効」にする必要があります。
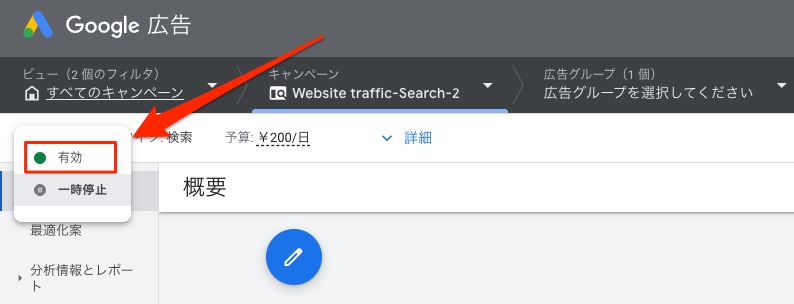
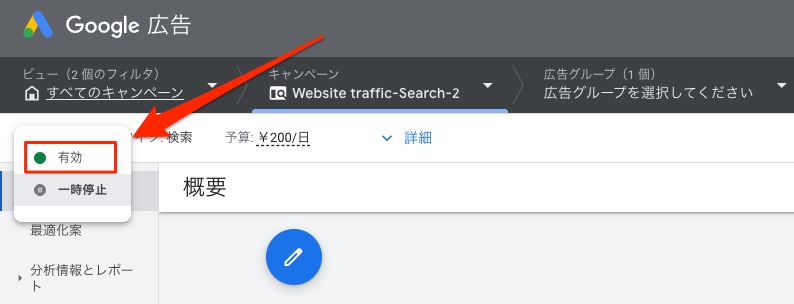
有効化が完了したら約1〜2日待ち、詳細なボリューム数が表示されるかどうか確認します。月1回「有効」→「一時停止」をおこなうことで、継続的に詳細なボリューム数を確認することができます。
まとめ
今回は有料で詳細なボリューム数を確認する方法を解説しましたが、いかがでしたでしょうか?一度広告を作ってしまえば、その後「有効」と「一時停止」を繰り返すだけで、検索ボリュームの詳細化を維持できます。
SEO対策をする上で、事前に検索ボリューム数を確認して記事を書くことはとても重要です!
安定してブログで収益を得たり、SEOライターとして信頼を得たりする場合、欠かせない基礎知識となりますので、しっかりマスターしてください。